List of Tutorials
Learn the basics, or refine your already acquired skills with these tutorials, designed to teach you how to work with Houdini MC. Even if you are familiar with Houdini MC features, you’ll probably find some new ideas here.
Basic tutorials to start with:
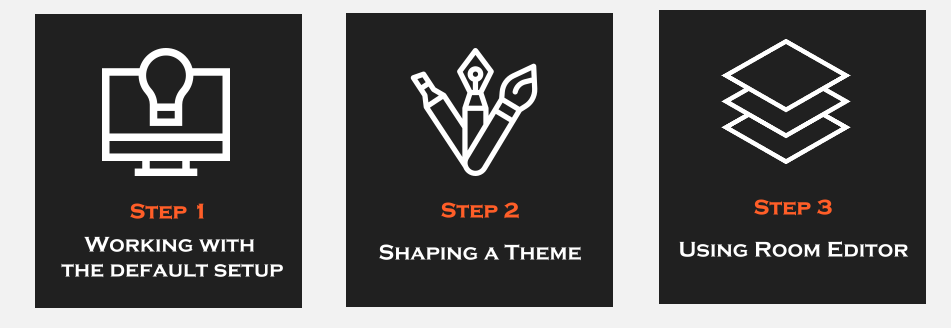
A detailed list of tutorials:
- This tutorial will help you understand the basics of Houdini MC. Use the default theme and the default room (Safecracker) to play around with the software’s settings and parameters. Terminology: Houdini MC consists of 2 components. The first component is the Master software, while the second one is the in-room screen. In general, Master Software is separated into four regions. Setup Region: This region provides information about the selected room Control Region: The region that allows you to start, end and monitor the game Console Region: The area that allows you to interact with the players CCTV Panel: The area of the software that allows you to monitor the CCTV system Click on the in-room screen header, hold the left mouse click, and drag and drop the window on the second screen. Now …
- The escape room’s in-room screen is fully customizable through the settings menu. Select and customize one of the 30+ preset themes or design your own. Always keep in mind that the customization procedure requires minimal training and support. Use your imagination and make your in-room screen part of the atmosphere. This tutorial aims to help new users to get familiar with the settings interface and the workflow of theme shaping. Starting from the initial (Saw movie) theme, this step-by-step guide will allow you to transform your in-room screen to the one illustrated in the following image. The main differences between the two depicted themes are summarized as follows: Different background Different fonts and sizes for the countdown timer The second theme contains the remaining available …
- This tutorial briefly guides you in siple steps to store the room parameters. Step 0: Open the room editor and click on the “Select an existing or create a new one” combo box. Step 1: Select <Create Room> Step 2: Select a name to describe your room (“Title“) and the duration of the game (“Time in minutes“). The “Number of puzzles” field is helpful only when you display a progress bar to inform your players about their current progress on the game. Please use the value “0” on this field if you do not need this feature.Houdini MC gives the ability to the game-masters to provide a predefined number of clues. The “Number of clues” field allows you to set this number. If you choose to offer an unlimited number of …
- Houdini MC can (simultaneously or not) manage the following audio output categories: Main theme (This sound starts automatically and continues in a loop while the game is active) Additional Sounds (The game master can send these sounds during the game using the <Sounds> tab) Alert Tones (These short in time tones are accessible through the <Shortcuts> tab as well as through predefined keyboard shortcuts) Sound Events (Based on selected scheduled events) Intercom (The game-master communications with the players through a microphone) Audio Clues Video clues Text to Voice To handle these sound categories, Houdini MC uses 2 different sound channels: The default escape room audio output The secondary escape room audio output The default escape room audio output is responsible for …
- First, we strongly recommend our customers to use the HDMI connection to display the in-room screen. HDMI is the most robust solution and allows you to transmit using one only wire not only the content of the in-room screen but also the soundtrack of the room! How to connect the in-room screen: Simply use an HDMI cable to connect your PC (desktop or laptop) to a TV set having HDMI output. If your laptop has not an HDMI port then you can use a VGA to HDMI connector (but you can only transfer the visual content of the in-room screen and not the audio). Like many videos, audio, and data cables, HDMI cords can suffer from signal degradation at longer lengths—50 feet is generally considered the maximum reliable length. And it’s rare to see an HDMI cable longer than 25 feet in a store. …
- The game master can use the embedded scoreboard to retrieve information about the played games, the success rate, the average required time and so on. Additionally, the game master can display in the in-room screen the best team together with the best remaining time for each room. Moreover, game-masters and owners can automatically upload to their website the game statistics. Additionally, game masters can create a fully customizable leaderboard for each room, accessible from any device connected on the same network. Use this feature to display game statistics on your lobby by employing a low-cost tablet or a monitor equipped with Chromecast. In general, Houdini MC supports a leader board for each room. To start with, go on Settings->General Settings and enable the “Keep Score …
- Houdini MC supports 2 different types of “Scheduled Events”: Timed-Events and “Incoming Events from Smart Mechanisms” Click on the ” Scheduled Events” menu and then select “Add Event“. To add a Timed-Event, simply select the “Timed-Event” option from the event type menu. Next, select the time you want the event to be executed. Houdini MC provides the ability to the game master to schedule Sound events, Full-Screen Video events, Web Requests, and Raspberry Pi Events. Hue lights, animations, scenes, Text events, Combo events, etc. Please note that it is forbidden to set 2 or more events to be executed at the same time. Of course, you have the option to execute a combo event that combines several types of actions. We are sure that …
- Houdini MC gives you the ability to set a set of quick actions. Press a single button and launch a combo event whenever you need it! To start with, go on <Shortcuts->Custom Actions> and select <Edit> The new menu allows you to shape custom quick actions. Click <Add Action> Every action will create a new button on the <Shortcuts->Custom Actions> section. Select a name for this action (the name will be displayed on the button) as well as the background color of the button. Of course, you have the ability to modify all these selections later. List of available scheduled events: Play Sound Full-Screen Video Display Text Web request Add/Remove Minutes Control HUE Lights Control HUE Scenes Control HUE Animations Send Serial Port Commands Raspberry Pi Event …
- This tutorial briefly describes how Houdini MC can connect the Game Master Room with the In-Room Monitor. Please note that all the following solutions support more than one in-room screens. HDMI Connection: (Recommended) Also, read this tutorial Server: A Windows computer In-room Screen: TV monitor with HDMI input. HDMI Cable Benefits: Transmit Screen, Soundtrack and Voice through one cable, Connect your in-room speakers to the in-room tv Warnings: You need a wired connection (HDMI) from the server PC to the Room Chromecast Connection: Server: A Windows computer, Google Chrome In-room Screen: TV monitor with HDMI input. Chromecast Benefits: Transmit Screen, Soundtrack and Voice wireless, Connect your in-room speakers to the in-room tv. Warnings: Chromecast and Server PC must be on the …
- Houdini MC gives you the ability to remotely monitor and interact with your rooms, using any mobile phone or tablet. To enable this feature go on <Settings->Connections> and enable the “Mobile Smart-Menu”. After activating the “Mobile Smart-Menu“, Houdini MC automatically activates and locks the “Remote Access” and “Incoming HTTP Get Requests” options. If you want to automatically activate the Mobile Smart-Menu every time Houdini MC starts, just check the checkbox. Don’t forget to press “Save” 😉 Now, Houdini MC gives you a unique URL for each instance. Point your mobile phone on this URL How to Add Mobile Smart-Menu to the Home Screen on Any Smartphone or Tablet iOS: Launch the Safari browser on iOS and navigate to the given …
- Houdini MC allows you to send are receive instructions to and from micro-controllers using GET or POST requests (hereafter we will refer to these requests as web request) Preliminaries: Assume a Raspberry Pi, and Arduino based mechanism of a smart prop or even your mobile phone. These devices can interact with Houdini MC mainly using web requests. When the Raspberry Pi or the Arduino receives a web request from Houdini MC, it performs a predefined action. Similarly, when Houdini MC receives web requests from a connected on the same local network device, it also performs a custom action. In other words, this communication procedure requires two parties. A sender and a receiver. Both Houdini MC and micro-controllers can serve either as senders or receivers. If Houdini MC awaits instructions …
- Connecting a push-button with Houdini MC was never easier. You will need only a Raspberry Pi and a push button. To start with, execute Houdini MC and go to “Settings->Connections” tab. Enable the “Incoming HTTP Requests” and note down the given URL. Please make sure that your router always assigns Houdini’s PC the same IPv4 address. From this moment, Houdini MC is ready to receive basic incoming requests. Close the settings menu. You will notice a green bulb icon on the top of the console. This icon indicates that Houdini is ready to accept incoming requests. To test the ability of the software, use your tablet/mobile device and point a browser tab at the noted URL. In my case, the URL for “Clue Button” is 192.168.178.101:14999/clue while the URL for …
- Connecting Arduino devices with Houdini MC was never easier. Houdini MC interacts with Arduino and Arduino-like devices using GET requests. To start with, go on “Scheduled Events” and select “Add Event” Select “Incoming Event from Smart Mechanism” Use a “Custom_Term” and write down the entire URL (e.g. http://192.168.178.104:14999/Custom_Term) Select action (e.g. play a sound, trigger another device, play video, control HUE scenes, etc.) Press “Save Event” Now, back on your Arduino. You will need a WiFi Ethernet Shield (follow a similar procedure to interact using a wifi shield). The easiest way to shape a GET request is the following. Connect a push- button as shown in the figure above. Then use the following code: #include …
- This tutorial briefly presents how to interact with an Arduino UNO Ethernet shield. Very special thanks to Ed Wolf and Hour To Midnight – Room Escape Games in Portland, Oregon USA. for this excellent tutorial. Please check the following presentation and the attached files: What you will need: Arduino UNO Arduino Uno Network Shield 8-channel Relay https://amzn.to/3CmMcam https://amzn.to/3inMyFM https://amzn.to/3Al1zyj You may need to build a circuit board or use a prototype shield for your inputs. The resisters are 10k ohm. This is used to pull the inbound pins to the ground (LOW). The other side of the switch is connected to the 5v supply to cause the inbound pin to go (HIGH) when pushed. This tells the Arduino that the button is activated. NOTE: …
- Houdini MC gives you the ability to control HUE lights either manually or as part of a timed/smart event. How to connect HUE bridge with Houdini MC Step 1: Create an account on https://developers.meethue.com/develop/hue-api/lights-api/ Step 2: Make sure your bridge is connected to your network and is functioning properly. Test that the smartphone app can control the lights on the same network. Discovering of the bridge is only supported in case the Hue bridge and the Houdini MC PC are located in the same network (logical subnet) Step 3: You need to discover the IP address of the bridge on your network. You can do this in a few ways. Use one of the discovery methods to find Philips hue in your network. See HERE Use a UPnP discovery app (fi FING) to find Philips hue in your network. Use …
- Using Houdini MC one can directly set HIGH or LOW a specific GPIO pin of a Raspberry Pi and control any High-Voltage device. You can directly control your GPIO from <Automations> menu, switching HIGH=1 or LOW=0 to the desired GPIO. How to control a high voltage device such as a smoke machine. You will need a Raspberry Pi (we recommend a Raspberry Pi 3), a relay and of course the high voltage device. Next, we assume that this device is a smoke machine. Connect your Raspberry Pi with Houdini. To start with, go on <Settings->Raspberry Pi> and click on <Add> Select a name to describe the device, the SSH IP and the Port (usually, by default the value is equal to 22) Provide the username and the password. The default user is pi, and the password is raspberry. Please make …
- Since ver 1.56, HMC supports screen actions. When a game is in progress, on the main console, click on <Shortcuts> tab and select <Screen Actions> 7 preset effects are available Blank Screen Fade out Pulsate Highlight Bounce Old TV 1 Old TV 2 To recover the content of the in-room screen, simple click on <Reset Screen> button.…
- You can display simple time adjustments buttons so as to real-time manipulate the countdown timer. To enable this feature, go on <Settings->General Settings> and check the “Display Time Adjustment Buttons to Manipulate Countdown Timer”, and press <Save>…
- After completing a game session, it is important to re-initialize all the in-room smart mechanisms. Houdini MC offers you an easy to implement a solution to re-initialize all the mechanisms by pressing a simple click. To start with, on each device, assign a web request to reset its parameters. If you are not familiar with web requests kindly refer to this tutorial. In the sequel, go on Automations menu and create a new request for each device using a custom term, the term that re-initialize the mechanism. In other words, for each in-room mechanism, create a custom web request the resets the device. Go on <Automations->HTTP Requests> menu Create a new GET or POST request Name the request (in the depicted case is “End_The_Siren”) Press “Save Changes” Repeat this procedure for all …
- Q: – Immediate Game Over – Is there a feature for this? Is there an interrupt/end-game button? Sure, please follow these steps to create a custom ending mechanism Go on scheduled events and create a new “Incoming Event from a Smart Mechanism” Select “end game: Fail” and type the word e.g. “CustomEnd” Write down the given URL (in the depicted case is http://192.168.178.47:14999/CUSTOMEND) and Save the event Then, go on <Automations->HTTP Requests> menu Create a new HTTP request Name the request (in the depicted case is “End_The_Game”) Select GET and write the URL Press save changes Finally, go on <Settings->Connections> and enable the incoming requests During the game Go on <Shortcuts> Select …
- Houdini MC gives you the ability to simultaneously control multiple rooms if you have multiple HDMI outputs (alternatively you can use Chromecast devices or transmit the in-room screen content through WiFi [read more]). We strongly recommend our customers to use ONE PC for each room. But if this is not possible, then follow this procedure: To execute 2 instances of Houdini MC from the same PC please follow the listed instructions: Before installing Houdini, go on C:\ folder and manually create 2 different new folders (let’s say C:\HoudiniMC_1 and C:\HoudiniMC_2). Now, execute the installer, click on change and select one of the recently generated folders. Select Clean Install and Press “Next”. Repeat the procedure and select the second folder. After the completion of the …
- Most of the escape room masters usually accompany their customers to the room, to tell the story and inform about the procedure. Then they should run fast back to their control room to activate the countdown timer. Forget this procedure. Remotely activate the countdown timer directly from your mobile phone. Go on Settings-> Connections and enable the “Incoming HTTP Requests” Point your mobile browser on the given “Remotely Start” URL. Please make sure that both, your mobile device and Houdini MC are connected on the same network. Of course, you can also use the Mobile Smart Menu…
- Code and original article https://github.com/aberteau/NwIO/tree/main/doc/Houdini-MC Very special thanks to Amael BERTEAU NwIO allows using an ESP32 to control inputs/outputs over HTTP using WiFi Connection. It sends the state of an input to an HTTP server It can change the state of output depending on HTTP calls Therefore, an ESP32 running NwIO can interact with Houdini MC using web requests : It can enable/disable output when it receives a web request from Houdini MC Houdini-MC can perform a custom action when the state of an esp32 input changes (NwIO sends an HTTP request each time an input status changes) Configuration Given the following network information : Network Settings URL Network 192.168.7.0 Gateway 192.168.7.254 Subnet 255.255.0 Houdini MC Settings URL IP Address …
- To start with, execute Houdini MC and go on the “Settings-> Connections” tab. Enable the “Incoming HTTP Requests” and note down the given URLs. This option allows Houdini MC to perform as a receiver. Please make sure that your router always assigns Houdini’s PC the same IPv4 address. From this moment, Houdini MC is ready to receive incoming requests. Close the settings menu. You will now notice a green bulb icon on the top of the console. This icon indicates that Houdini MC is ready to accept incoming requests. A PLC has different ways to connect with other PLC’s or software. Houdini MC uses Web request and a S7-1500 allows you to send this messages. How this is done is described in this article. Example is built with: Software for PLC version TIA V15.1 LHTTP -> …
- Sometimes, out of the blue, players ask for a clue. The game master is not ready to give an immediate answer and needs some time to prepare the hint. These few moments feel like ages for the players. Now, Houdini MC gives the ability to the game master to automatically inform the players that a clue is on the way. Go on Settings->General Settings and enable the “Display Text While Typing“. You can also set the text you wish to appears on the in-room screen. Press “Save” and exit the settings menu. Now, the main console of Houdini displays a new section, which allows the game master to interact with the players while he/she is typing/preparing a clue. Start a game to test this new feature. Every time you start typing a clue, an appropriate message appears to the …
- Houdini MC allows you to cast to any connected on the same network device the text and the image clues by default. Moreover, Raspbian, Windows 10 and most Android versions allow you to also send audio and video clues as well as the soundtrack of the room. On Windows tablets/phones, by default sound and videos are allowed. For Android tablets/phones please follow this tutorial to change the <Play sounds> permission. Moreover, Google introduced a new flag in Chrome 61 which gives users of the web browser control over the browser’s autoplay behavior. Load chrome://flags/#autoplay-policy in the Chrome browser. Click on the menu next to it, and select: No user gesture is required In all the platforms. Google Chrome application is strongly recommended. In case you transmit on …
- One instance of Houdini, multiple identical rooms. Go on “Settings->Multiple Screens” to enable this option. All the in-room screens share the same theme, the same countdown timer, the same soundtrack, and the same scheduled events, but different clues. Click on “Get Remote Access URL”. Houdini MC will display a different URL for each instance. Use this URL to display the in-room screens in the different rooms. On the main console, by pressing on the <ID> label, the in-room screen display a unique number. Use these numbers to identify each instance. To send a clue on a specific instance, use the drop-down menu, and select the appropriate unique number that corresponds to the screen you want to display the clue. If you want to send a clue to all instances, simply select …
- As the Escape Room industry has evolved, technology has been a key driver in creating higher quality and automated experiences. While Gen 1 games with all locks and keys have a retro feel, they limit the immersive experiences ER operators want to create to serve their market demand. There are a few major ways technology has contributed to the ER experience and prop construction has been a key factor. There are a few key technologies that have prop and room automation that generally fall into two main categories, Industrial Automation and Grow Your Own. Industrial Automation technologies routinely get retargeted to any other industry that requires computer automation, which uses a device called a PLC (programmable logic controller). PLCs vary widely in capability and are very capable, but …

