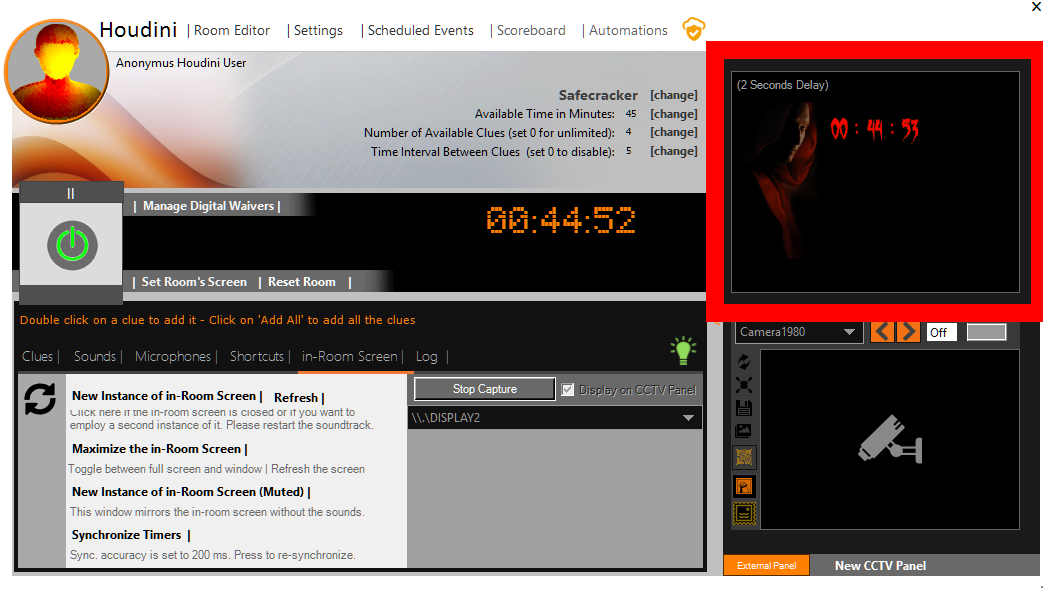First, we strongly recommend our customers to use the HDMI connection to display the in-room screen. HDMI is the most robust solution and allows you to transmit using one only wire not only the content of the in-room screen but also the soundtrack of the room!
How to connect the in-room screen:
Simply use an HDMI cable to connect your PC (desktop or laptop) to a TV set having HDMI output. If your laptop has not an HDMI port then you can use a VGA to HDMI connector (but you can only transfer the visual content of the in-room screen and not the audio). Like many videos, audio, and data cables, HDMI cords can suffer from signal degradation at longer lengths—50 feet is generally considered the maximum reliable length. And it’s rare to see an HDMI cable longer than 25 feet in a store. Even online, cables more than 50 feet long can be hard to find.

When the cable is connected, hit Windows_Key + P
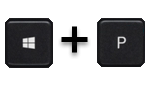
This will bring up a sidebar with four options. Please select “Extend”. Both monitors combine to offer an extended desktop. Windows is joining together the displays to create one expansive canvas. For example, if you have a 2560 x 1440 main display with a secondary 1080p screen, your new desktop run at 4480 x 1440, but only a 1080 high on the display with the lower resolution.
Now execute Houdini MC. Click on the in-room screen header, hold the left mouse click and drag and drop the window on the second screen. Now click on the in-room window and press F11 to set it on full-screen mode.
But, in most cases, this second screen is located in the escape room, so you can not monitor its content! How can you set it in full-screen mode? How can you monitor its content? No worries!!!
Go to the in-room screen tab and select maximize the in-room screen link label.
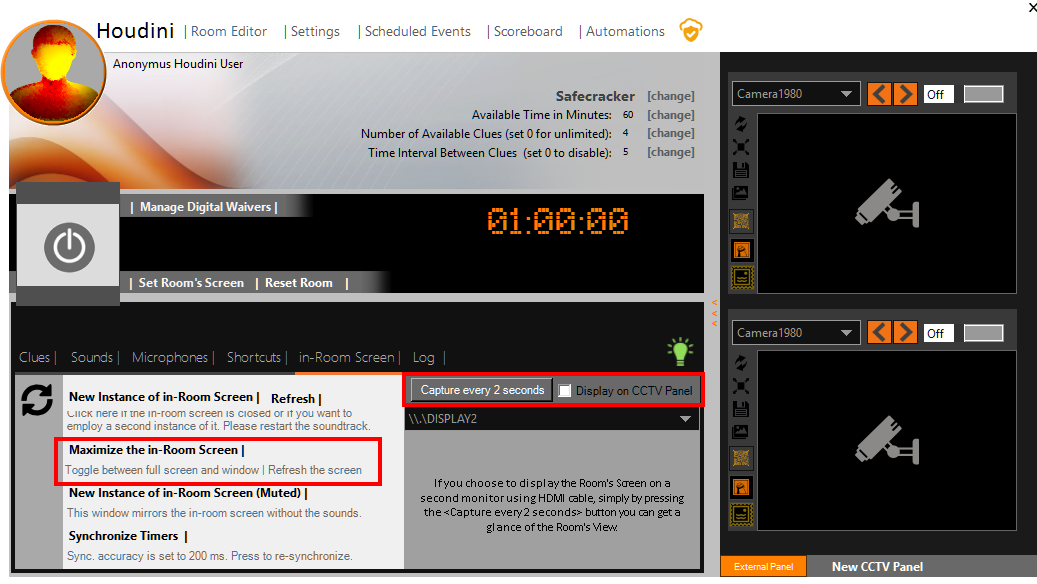
To monitor (in almost real-time) the content of the in-room screen click on the “Capture every 2 seconds” button. Please make sure that the drop-down menu (below the “capture every 2 seconds” button) lists the TV monitor. In other words, if Houdini MC captures a picture of your monitor, then click to stop the capture, select the appropriate display and start again. Moreover, if you do not use the embedded CCTV system, click and check the “Display on CCTV Panel” option. A screenshot of the in-room screen will be illustrated in the CCTV panel.