Frequently asked questions
We continuously update this page with new content, so check back here for more helpful tips. Check it out if you’ve got some queries! If it doesn’t cover your questions, please let us know!
Basic Functions:
Most commonly asked
How to install Houdini MC?
Step 1: Click HERE to download Houdini MC. Then Extract the files. Please make sure that the size of the downloaded file is 119,924,481 bytes. If you don’t know how to extract files, kindly refer to this tutorial.
Step 2: Double Click on HoudiniInstaller.exe.
Step 3: Select “Clean Install” and press “Next”.
Step 4: Wait a few moments and click “Launch Application“. Windows will ask you TWICE to access the file’s execution during the first execution. The first prompt is about the IIS Express Server, and the second is about Houdini MC. Click and uncheck the “Always ask before operating this file” and click on “Run“.
In-room screen stuck on the loading screen. How can I fix this?
There can be several causes for this issue. The browser profile or the cache files may have become corrupt, the SSD is occupied, or the files have fragmented. Here’s what you can do:
Please ensure that Google Chrome is not running anywhere in the background using Task Manager.
Now, hit the WINKEY + R combinations to open Run and then navigate to the following path,
%USERPROFILE%\AppData\Local\Google\Chrome\User Data
Now, select the folder Default, hit the Shift + Delete button combinations, and then click on Yes for the confirmation prompt you get.
After deleting the Default folder, open Google Chrome and click on the Menu button denoted by three verticle dots in the top right corner.
Then, click on Settings. In the Settings section, scroll down and click on Advanced to reveal the Advanced Settings.
Now, scroll down to the Restore Settings to their original defaults button and click on it.
Click on Reset, and this will reset your Google Chrome browser.
Now check if your issue is fixed or not.
Problems with Chromecast. I can cast any page to my Chromecast using my normal chrome browser just fine, but when I attempt to cast my Houdini in-room screen, it fails every time. How can I solve that?
Google chrome’s latest update killed the Cast Tab feature for the in-room screen
1. Close in-room screen
2. Open a Chrome window
3. Enter the in-room screen URL. By default is localhost:1232/room.html (Go on Settings->connections to get your own URL in case you use a different port)
4. Select Cast
How do we select the default audio output for the videos?
The Google Chrome browser reproduces the video clues; unfortunately, a video’s audio part will always be reproduced by Chrome’s default audio device. Google Chrome does not allow you to change its default audio device. But there is a solution:
The new Windows sound context menu includes quick access to the new Sound settings.
- Open Settings.
- Click on System
- Click on Sound.
- Under “Other sound options,” click the App volume and device preferences option.

The first thing you’ll find on this page is the slider to control the system master volume and adjust all sounds. On the right are two drop-down menus to select the default speaker and microphone, which are the same settings you can customize on the Sound page.
At the bottom of the page, you can adjust the volume for specific apps and system sounds as a percentage of the master volume.
Alongside the ability to individually change the volume for apps and systems, this page also allows you to select the default output and input device if you have multiple speaker setups and microphones. So select the Google Chrome application and drive the sound to your desired sound destination.
Frequently Asked Questions
1. How can I get my computer ID?
Please download, install and execute Houdini MC. After executing Houdini MC, a splash screen will display the computer ID. Either press the Copy button or type it down carefully. Send us an email with the ID at support@houdinimc.com and we will issue the serial.
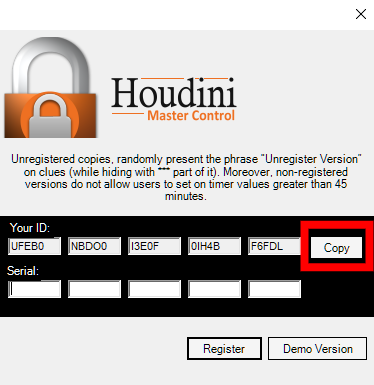
The maximum turnaround time for issuing serial numbers is 12 hours.
2. Can I execute Houdini MC on a Google Chromebook?
Sorry, Houdini MC is compatible with Windows-based devices only
3. What are the minimum requirements to run Houdini MC?
- Windows 8 or 10 – Important note: If you are using N and KN versions of Windows 10, please download and install “Media Feature Pack. “
- .Net 4.51 Framework
- Processor: 1 GHz or faster
- RAM: 1 GB for 32-bit or 2 GB for 64-bit
- Hard disk space: 300 MB
- Display: 1024X768
- Google Chrome
- Ports: VGA or HDMI port or Chromecast or Local Network
4. I've installed Houdini MC, I can see the registration splash window, but Houdini MC won't start ;(
You seem to try executing Houdini MC on a Windows version without Media Player. To fix this issue:
- Download and install “Media Feature Pack. “
- Restart PC
- Open the start menu
- Open the Control Panel
- Launch the Programs and Features
- Click on the “Turn Windows features on or off” on the right side of the window
- Look for the “Media Features”
- Expand the “Media Features”
- And check the “Windows Media Player.”
- Click Ok
- Restart your computer
5. How can I change the language of the interface?
Go on Settings-> General settings, select the language, and press “Set.”
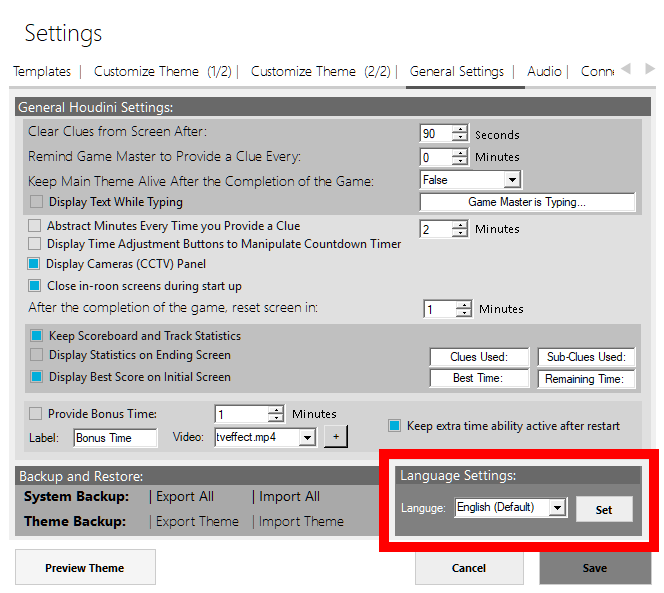
6. What languages does the software interface support?
Currently supported languages:
- English
- Greek
- Spanish
- French
- German
- Russian
7. Can I store my clues in any language?
Of course!!! Using Room Editor, Houdini MC allows you to organize the available/predefined clues in any language.
8. I tried creating a new text clue using Room Editor, but unwanted formatting appeared each time (white background, strange fonts, etc.). How can I remove this formatting?
We assume you have copied the text from MS Word (or any other software) directly to the Room Editor. To remove formatting, please paste the clues first on a notepad. Then copy again the text from the notepad to the room editor.
Of course, if you directly use the room editor to write the clues, you will not face any formatting issues.
9. As a game-master, can I cast the clues on a tablet or on a mobile device?
Houdini MC allows you to cast to any connection on the same network device the text and the image clues by default. Moreover, Windows 10 operating system and some Android versions allow you to send audio and video clues as well as the soundtrack of the room.
On Windows tablets/phones, by default, sound and videos are allowed. Please follow this tutorial for Android tablets/phones to change the <Play sounds> permission. Moreover, Google introduced a new flag in Chrome 61, which gives users of the web browser control over the browser’s autoplay behavior.
- Load chrome://flags/#autoplay-policy in the Chrome browser.
- Click on the menu next to it, and select: No user gesture is required
On all the platforms. Google Chrome application is strongly recommended. In case you transmit on a Raspberry Pi, please follow this tutorial to install Chromium
10. As a game-master, can I gift the players with bonus time?
Houdini MC allows you to gift your players some extra time after completing the duration of the game. To enable this feature go on Settings->General Settings and select the duration of the extra period.
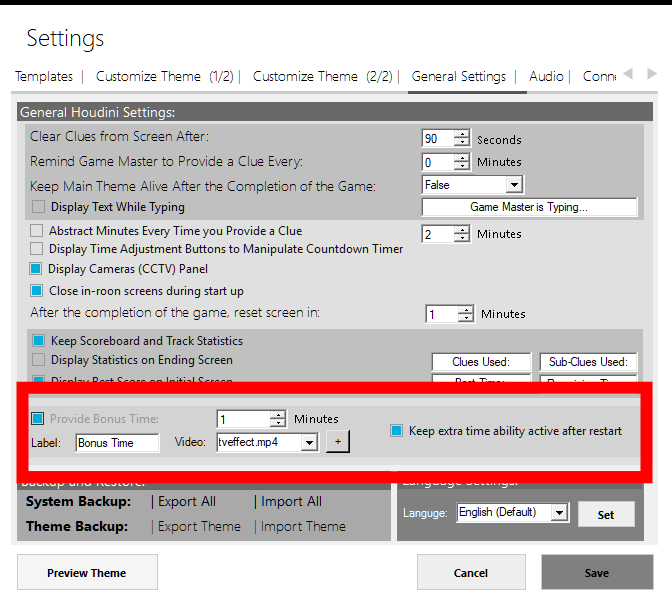
You can set a different soundtrack for this period using the room editor. Moreover, you can set custom events for this period using scheduled events.
11. How can I connect the Escape Room TV with Houdini MC?
Please follow the instructions here.
In the case of Chromecast
Minimum Requirements:
- A Chromecast
- At least one monitor (with an HDMI port)
- Internet Connection
Step 1: Set up Chromecast. Just follow the instructions from here
Step 2: Connect your speakers to the TV’s Audio Output. There is no need for wiring from the master control room to the escape room. Houdini MC transmits the main sound theme, additional sounds, and more directly to your TV through Chromecast.
Step 3: Execute Houdini MC. Right-click on the in-room screen and select <Cast>. Select “Cast this Tab”.
12. How can I monitor what my players see on the in-room TV
Houdini MC provides three alternatives:
1. An Escape Room Screen clone is available to the game master, listed in menus as an in-room screen ->” New muted instance”. This option activates a new browser instance in which the game master monitors the players’ screen.
2. By pressing a single button ( in-room screen -> Capture every 2 seconds), the game master can capture a screenshot from Escape Room Screen in real-time.
3. Houdini MC implements a proxy server to monitor the Escape Room Screen in real-time on any portable device (such as a mobile phone, tablet, etc.).
More details are given here
13. I use one PC to control several rooms (one at each session). How can I automatically load the new room parameters each time?
Houdini MC allows you to store in a single file all the room parameters, such as
- Clues (text, images, video, audio)
- Theme
- Soundtrack
- Automations
- Scoreboard
- Hue Lights, animations, and scenes
- etc
Simply go on Settings-> general settings and select Export All. This will generate a single file with all the room parameters. Save this file in a safe location. Repeat this procedure for all the rooms.
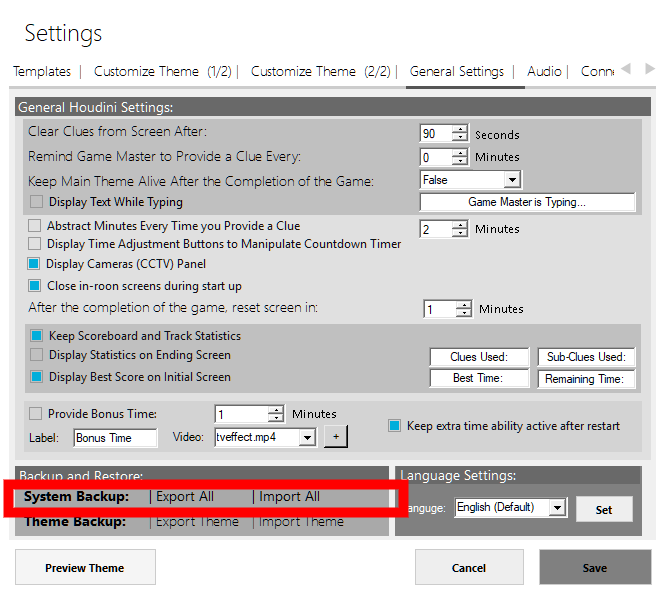
Every time you want to load this file to operate the specific room, simply go on Settings-> general settings and select Import All.
14. What is the difference between clues and sub-clues?
Houdini MC allows game masters to provide a predefined number of clues. One can define this number by using either the “Room Editor” or by directly modifying the value next to the “Number of available clues” label (click on the “[change]” label, enter the preferable number, and press the “Enter” key see Arrow 1). Moreover, the game-master can add additional clues on the fly during the game by pressing the “+” button (kindly refer to the green arrow).
Every time you press the Post Clue (see arrow 2) button, the number of clues is decreased by one. The remaining clues are listed on the top of the shout-box.
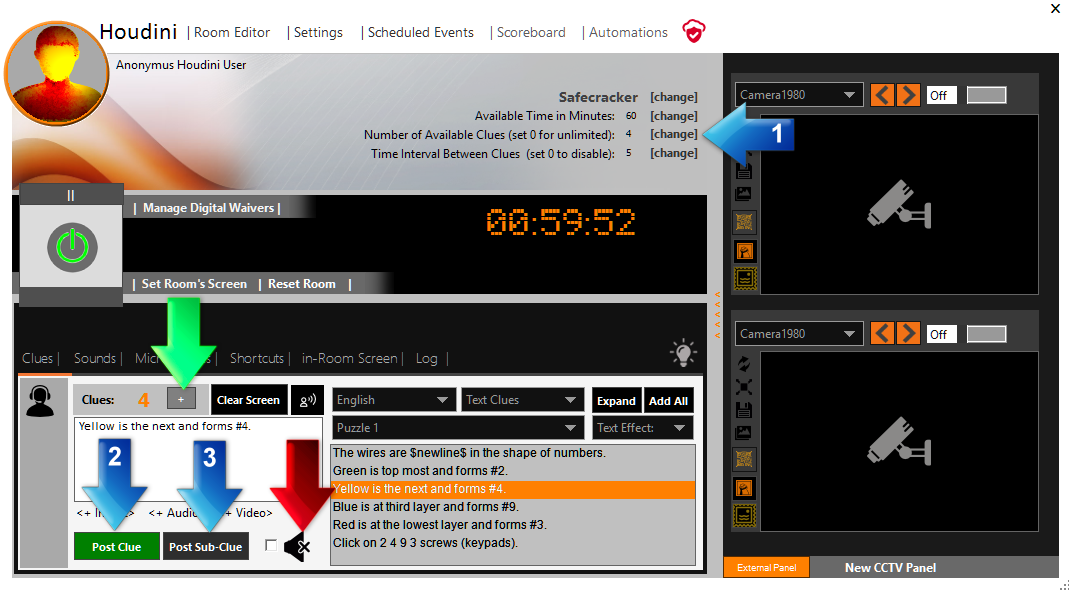
Alternatively, the game master can post the clue without decreasing the number of the remaining clues by pressing the Post Sub-Clue button (see arrow 3)
To send a clue or a sub clue without an alert tone, click and check the Mute checkbox (see red arrow)
15. How can I display the in-room screen in full size?
Click on the in-room screen window and press the F11 key on your keyboard.
16. Can I use a different browser?
Houdini’s Escape Room Screen is fully compatible with HTML5-ready browsers, but we suggest you take advantage of the Chrome browser.
17 .Every time I transmit a video, I get a black screen, and I can only get the audio part of the video ;(
If, after converting the video, you still face the same issue, please follow the instructions given in this video to disable the hardware acceleration on Chrome.
18. How can I connect and control my camera?
Houdini MC supports IP (RTSP) cameras only. Moreover, the embedded CCTV system provides only the ability to monitor the video content (not the audio) of the cameras. Unfortunately, we use a third-party library to monitor the cameras, and we do not have the ability to extend the provided functions. If your cameras are not 100% compatible with Houdini MC, then you can use an alternative solution to monitor the cameras ( such as the official software of the cameras or a freeware solution).
Of course, the embedded CCTV platform is helpful if you want to incorporate QR code-based puzzles. To add your camera’s stream to Houdini MC, you need to determine RTSP URL. In general, each camera uses a different RTSP URL. iSpy software can help you locate the RTSP URL for your camera.
19. How many licenses do I need?
Licenses are per PC. So you need one license for each PC. You can use one PC per room or one to control several rooms. These several rooms can operate in parallel or not. All reported cases are illustrated in the following image and require only one license. It is worth noting that we strongly recommend our customers, based on our experience, to use one PC per room.
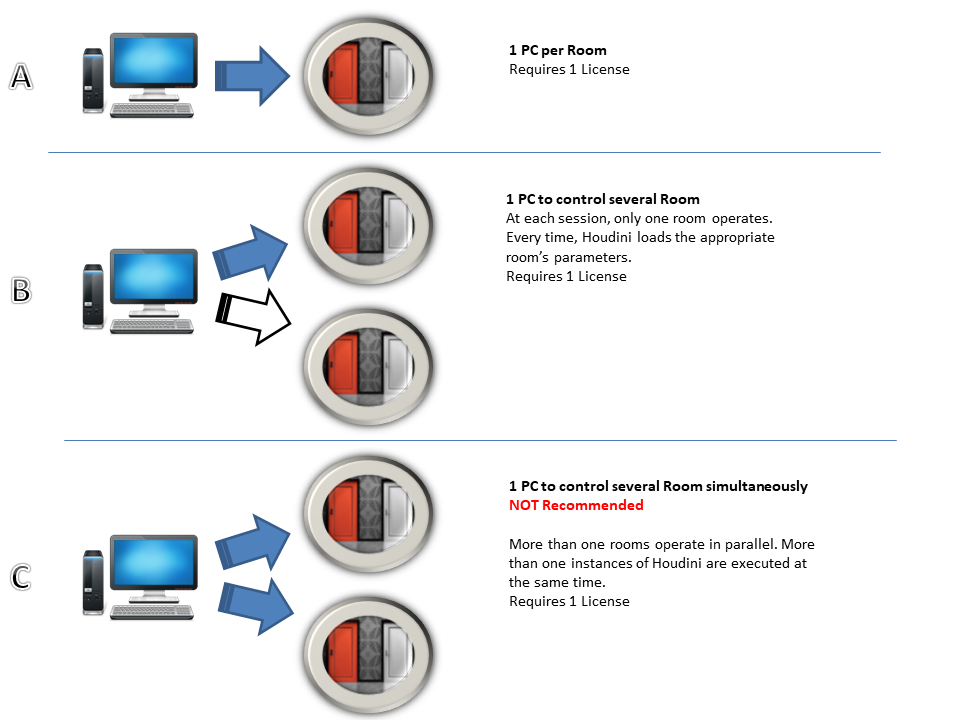 For example,
For example,
- Scenario 1: Your company consists of 6 rooms and 6 PCs. All the rooms may operate in parallel (controlled by a different PC). Then you need six licenses.
- Scenario 2: Your company consists of 6 rooms and 1 PC. You use the same PC to control all the rooms, but at each time, only one room operates. Then you need one license.
- Scenario 3: Your company consists of 6 rooms and 1 PC. You use the same PC to control all the rooms operating in parallel. Then you need one license.
- Scenario 4: Your company consists of 6 rooms and 2 PCs. You use 2 PCs to operate all the rooms in parallel. Then you need two licenses.
- Scenario 5: Your company consists of 6 rooms and 2 PCs. You use the same PC to control all the rooms operating in parallel. But you also have a backup PC. Then you need two licenses.
To conclude, a license of Houdini MC allows you to install it on a single PC and:
- Control one room (Recommended)
- Control a different room each time (Recommended)
- Control several rooms at the same time [Read How]
20. Can I upgrade my purchased pack to a higher one?
Sure! You can upgrade to a higher pack and only need to pay the difference.
21. I bought three licenses, but at the moment, I only need one. Can I contact you later when I need the other licenses?
Sure! Just send us an email with the Paypal transaction ID, and we will issue the rest of the serials when you are ready.
22. How can I execute Houdini MC without an internet connection?
Who said that an internet connection is needed? After installing Houdini MC, an internet connection is required only for ongoing occasional license checks and software upgrades and updates. 🙂
23. We transmit the in-room screen to a Raspberry Pi, but the countdown timers are not synchronized 🙁
To synchronize the timers, go on Shortcuts tab-> Raspberry Pi, select the appropriate device, connect and click on the “Clock” icon.
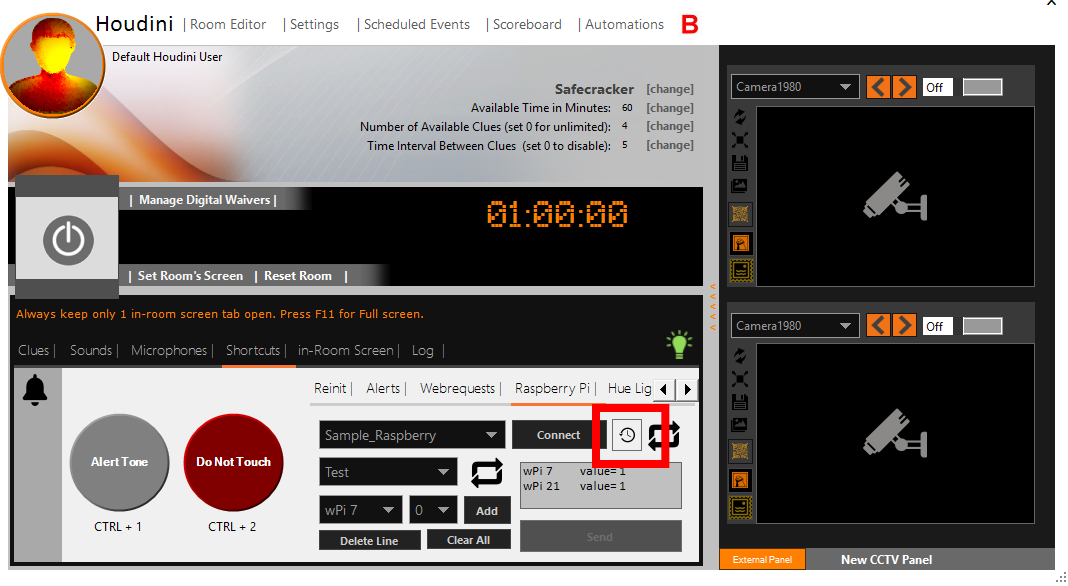
24. How can I connect a <Panic Button> or a <Clue Button> with Houdini MC?
Kindly refer to this tutorial
25. How can I remotely start a game?
Kindly refer to this tutorial
26. We need help cleaning any pre-programmed audio and video timed events!
Simply go on scheduled events and delete all the preset events 😉
27. Houdini MC is no longer available on my PC! The installation folder exists but the executable file is not there!
Your antivirus deleted a critical file thinking it was defective/suspicious. This is a false alarm. Houdini MC is 100% clean of spyware and viruses, and most well-known antivirus systems mark Houdini MC as safe to install the product. Please check the VirusTotal report. Add Houdini MC as an exception to your antivirus settings to solve this issue.
28. I was just wondering if it is possible to make a video clue full screen rather than just being a square in the middle of the screen?
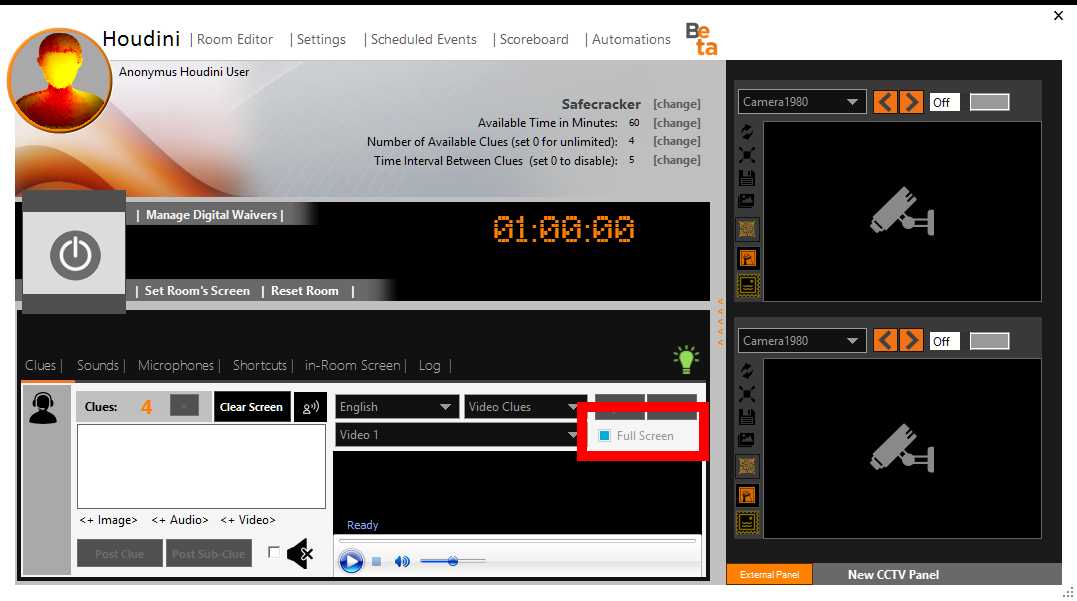
If you still face the “black frame” around the video issue, go on <Settings->Customize Theme (1/2)> and set the clues’ background as transparent. This will minimize the influence of the frame.
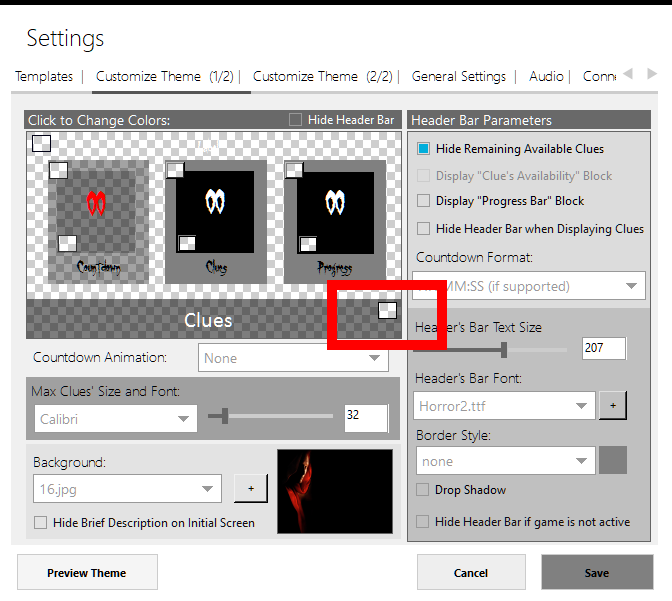
29. There is a requirement to completely hide the countdown on the clue screen so players do not know the time left. Is this possible?
This solution works for versions >1.311
Sure, go on <Settings->Customize Theme (1/2)> and check the “Hide Header Bar” checkbox.
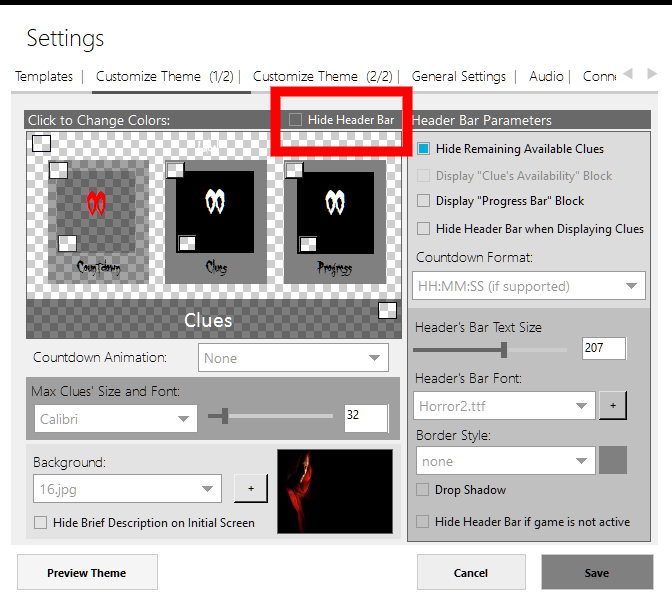
30. Does Houdini MC support a game-master having a microphone so that the sound can be heard through the in-room TV speakers?
Sure, Go on the <Microphones> tab and enable the Master Control Microphone (see attached image – section 1)
On the left side of the toggle button, a combo box allows the game master to select the connected microphone (see attached image – section 2), while on the right, a combo box allows the game master to select the destination (speakers) (see attached image – section 3). Please note that if you choose the “Room’s Screen” option, the voice will be transmitted directly to the TV through the HDMI cable. It is worth noting that this feature is available only in the case of an HDMI connection. Also, remember that during the first execution, a message will appear on the in-room screen, asking for permission. When prompted, choose Allow.
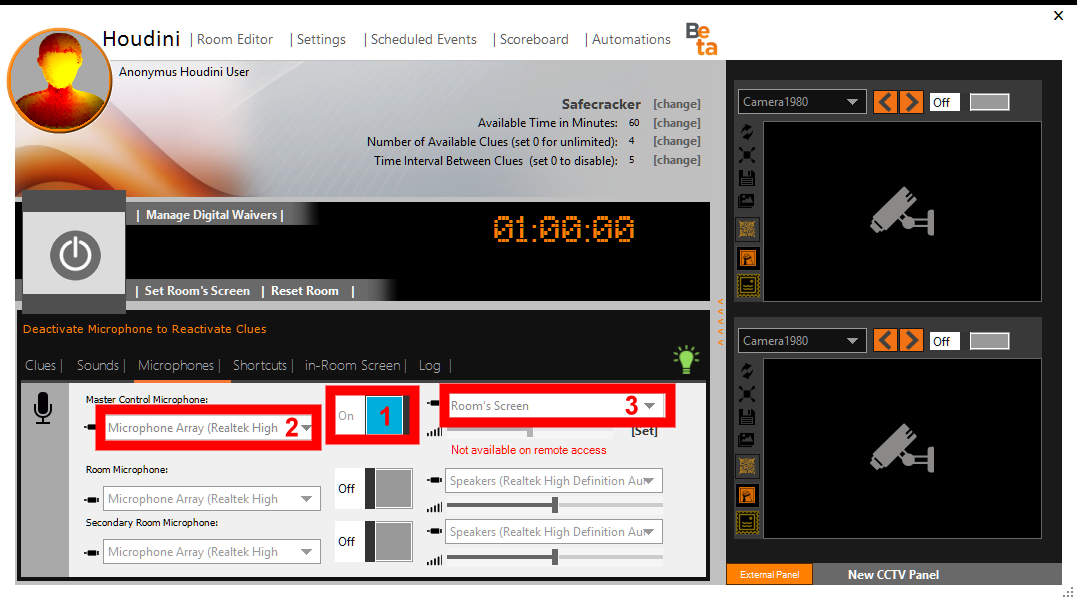
Every time you “transmit” your voice, an appropriate image is depicted on the in-room screen. To customize this image go on <Settings->Customize Theme (2/2)> and click on “Intercom Image” to change it. If you want to completely remove the image, select a transparent one!
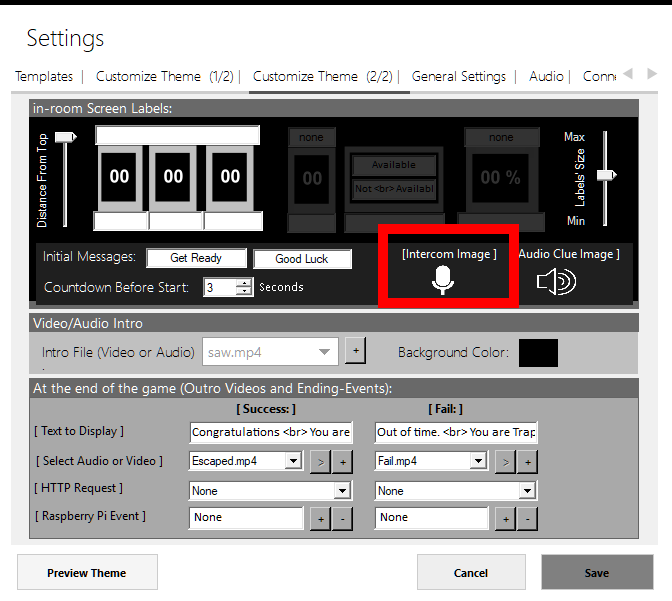
31. Does Houdini MC support the connection of the in-room microphones?
Sure, Houdini MC allows you to connect two microphones. To start with, please connect these microphones to the game master PC. If these microphones are accessible through your operating system, they are also accessible through Houdini MC.
Go on <Microphones> tab and enable the Room Microphones toggle switch (see attached image – section 1)
On the left side of the toggle switch, a combo box shows to the game master the connected microphones (see attached image – section 2), while on the right, a combo box allows the game master to direct the input of these microphones to a set of speakers (see attached image – section 3)
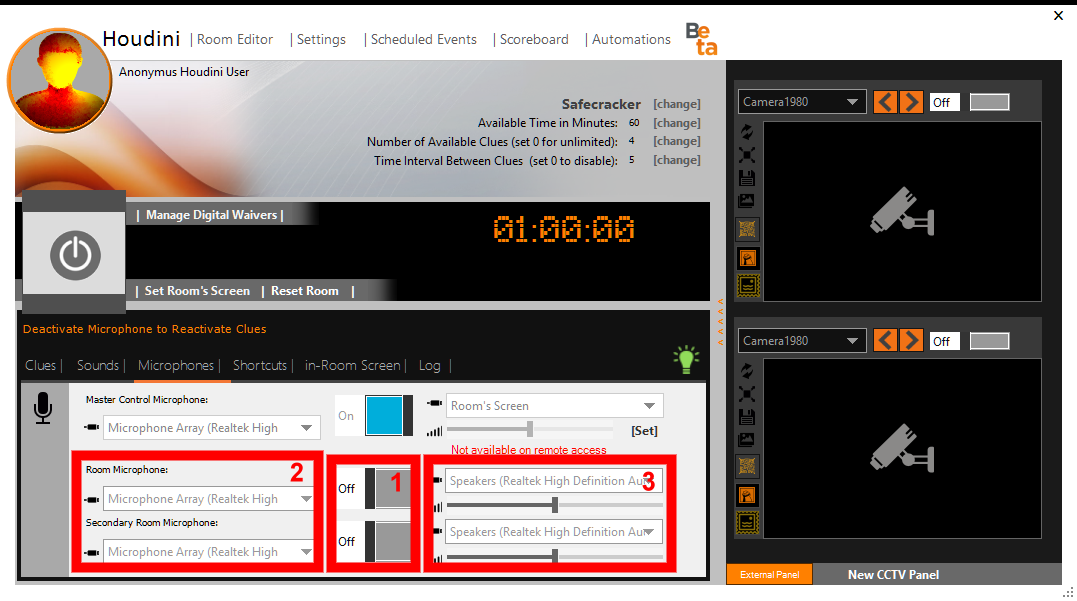
32. When time runs, and I hit the stop button, it plays a happy song because they are supposed to escape. Where can I find that song set?
Go on <Settings->Customize Theme (2/2)> and customize the “At the End of the Game” events. From this sub-menu, one can select the text to display in case of success or failure and the appropriate audio OR video. Moreover, the game-master can set a set of web requests or Raspberry Pi events for each case.
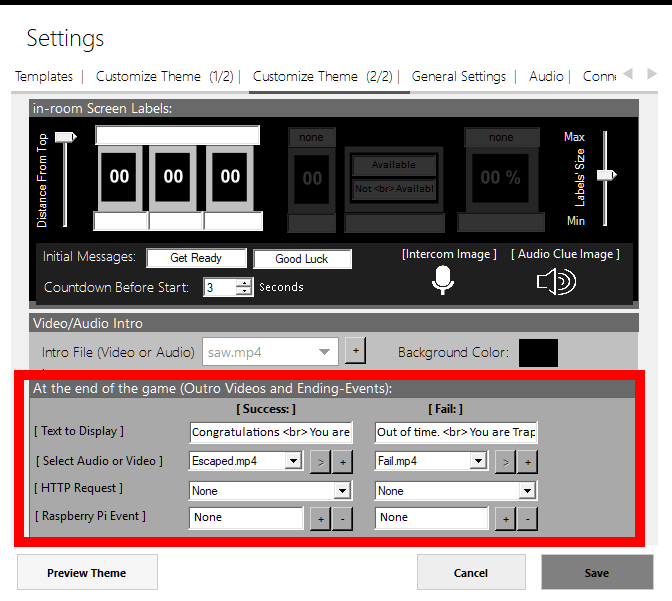
33. How can I change the <Audio Clue> illustrated image?
Go on <Settings->Customize Theme (2/2)> and click on “Audio Clue Image” to change it. If you want to completely remove the image, select a transparent one!
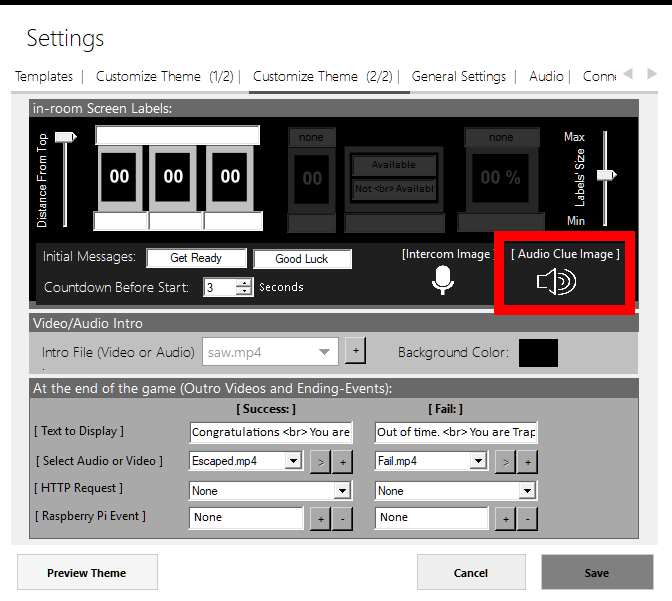
34. After our games, we take photos of our groups. Usually, they hold a board displaying their time (which is handwritten). We would like to make this much nicer, using a tablet or monitor displaying a room-specific background and the group's time. Of course, for the next group, which played in a different room, it would be good if one could easily switch the room-specific background and the time they achieved. Is it possible to automate this process with Houdini MC?
Houdini MC allows the game master to display the remaining time and success or fail message on a tablet, using a custom related to the room theme. Of course, the players can take pictures holding their hands this device.
To enable this feature go on <Settings->Take a Picture Screen>
Select Background Image, Success and Fail Messages and the fonts.
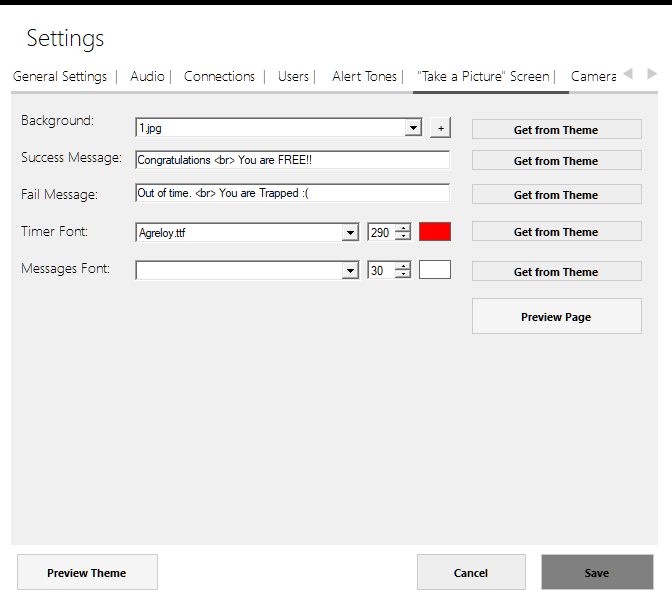
Now, go on <Settings->Connections> and enable <Remote Access> toggle button.
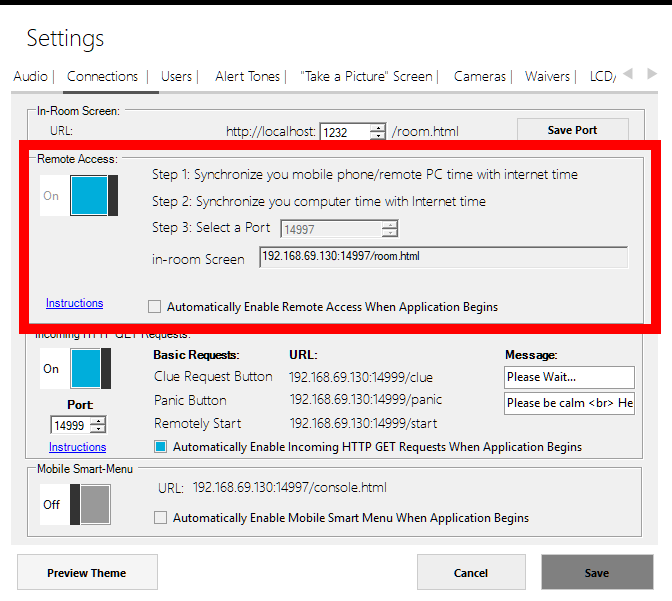
You can also check the “Automatically enable remote access when the application begins.”
Now, back on <Settings->Take a Picture Screen>, a text box will display a URL
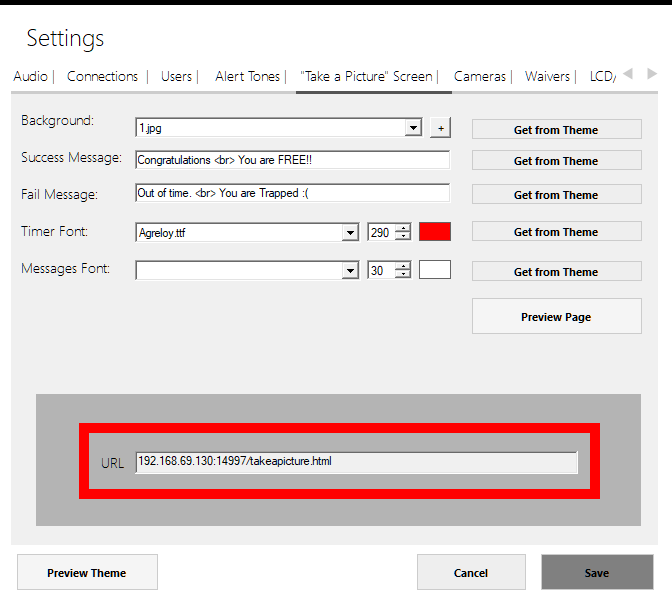
Use this URL on a connected on the same network tablet, and the custom “Take a Picture” page will load!
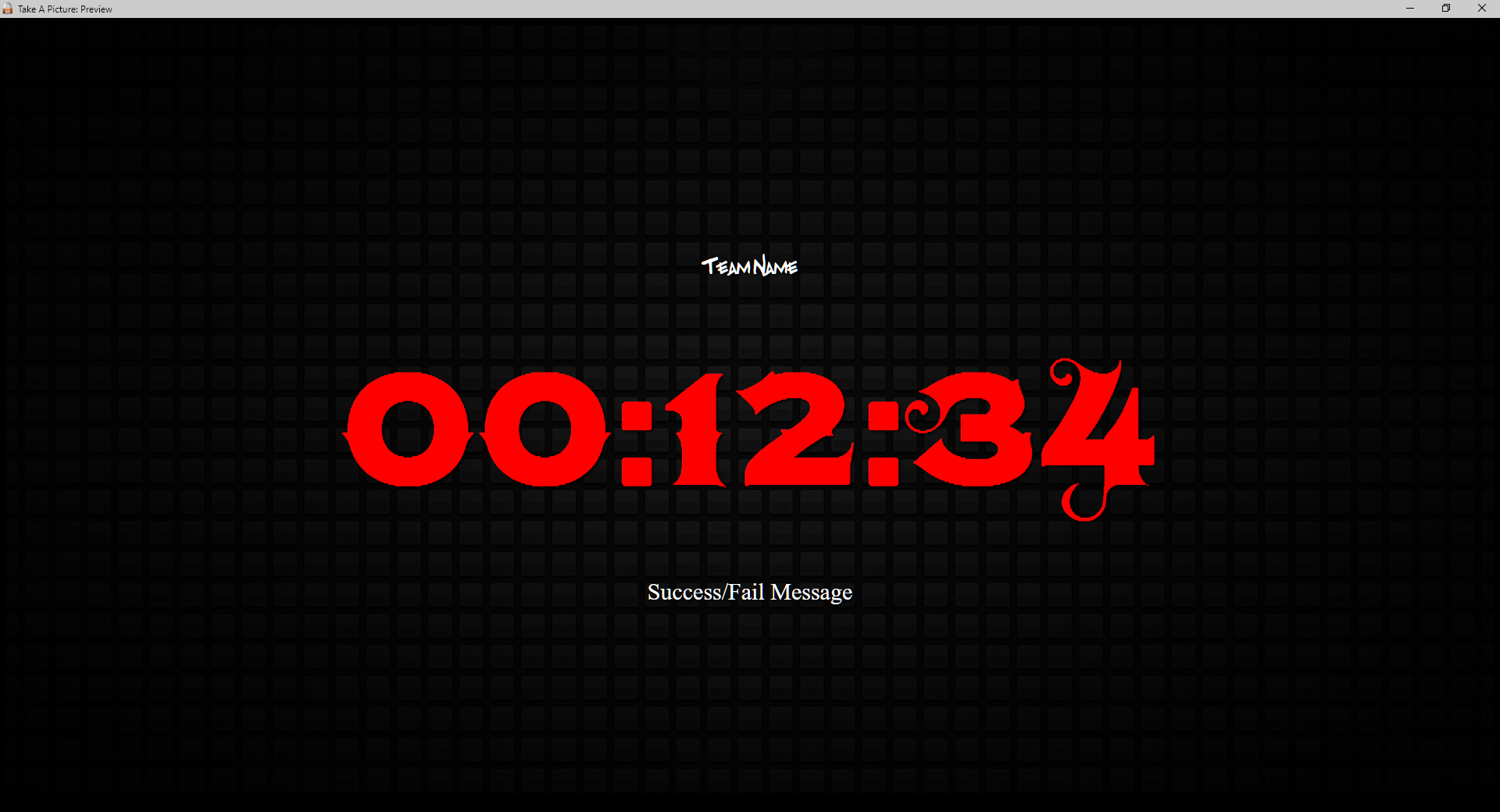
35. Is there a list of keyboard shortcuts?
- Hold the [SHIFT] key and left-click to select all text clues within a range. Double-click to add them to the shoutbox.
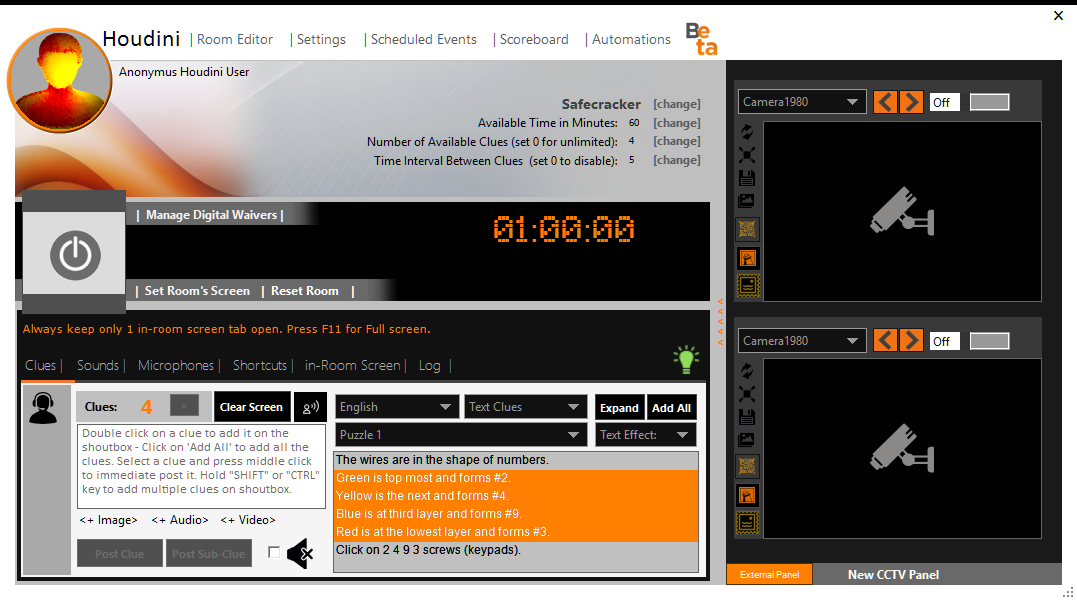
- Hold the [CTRL] key and left-click to select the next clue. Do it multiple times to select non-consecutive text clues. Double-click to add them to the shoutbox.
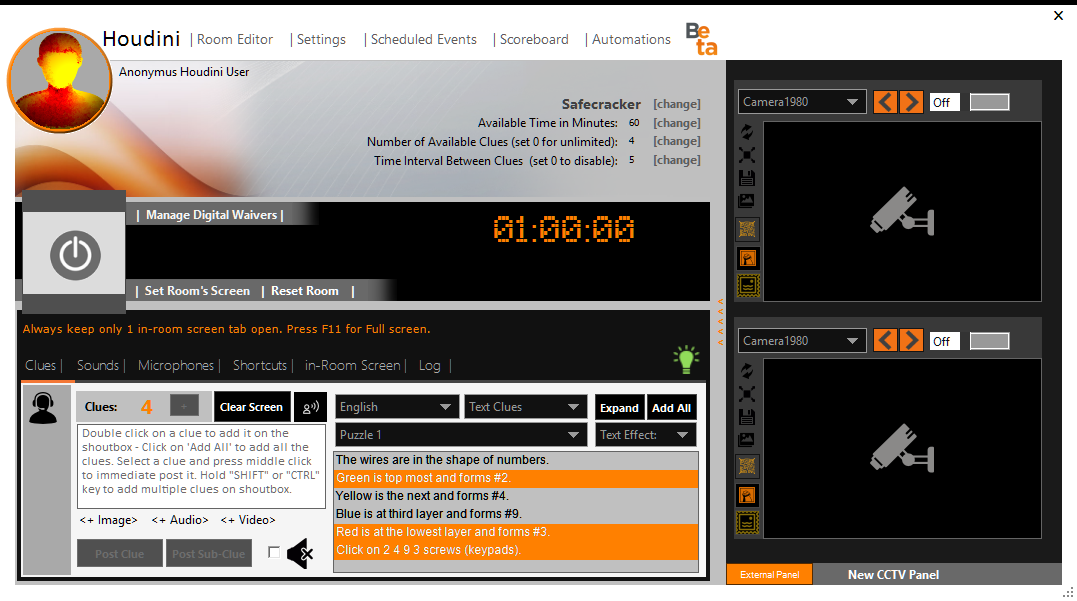
- Select one or more than one clue and press [MIDDLE] click to immediate post it/them (when a game is in progress)
- Press [SHIFT]+[ENTER] to post the clues from the shoutbox.
- Press [CTRL]+[SHIFT]+[S] to start or stop a game
- Press [CTRL]+[1] to send an “Alert Tone” (even if the game is not active)
- Press [CTRL]+[2] to send a “Do Not Touch” (even if the game is not active)
- Use <Settings->Alert Tones> menu to assign alert sounds for [CTRL]+[3-8] keyboard shortcuts
- Use <Automations->HUE Scenes> menu to assign HUE Scenes for [CTRL]+[F1-F12] keyboard shortcuts
36. Can I turn the background image into an animated video as part of a scheduled event
Great idea! Please check this video:
[facebook https://www.facebook.com/HoudiniMC/videos/1456721941077998/] |
|---|
To implement such a feature, please follow the next steps:
- Please make sure that the video resolution matches the TV screen resolution
- Take the first frame of the video and save it as a PNG image
- Go on <Settings->Customize Theme (1/2)> and load this image as the background image (see attached image – section 1)
- Make sure that both Header Bar’s and Clue’s background color are transparent (see attached image – sections 2 and 3)
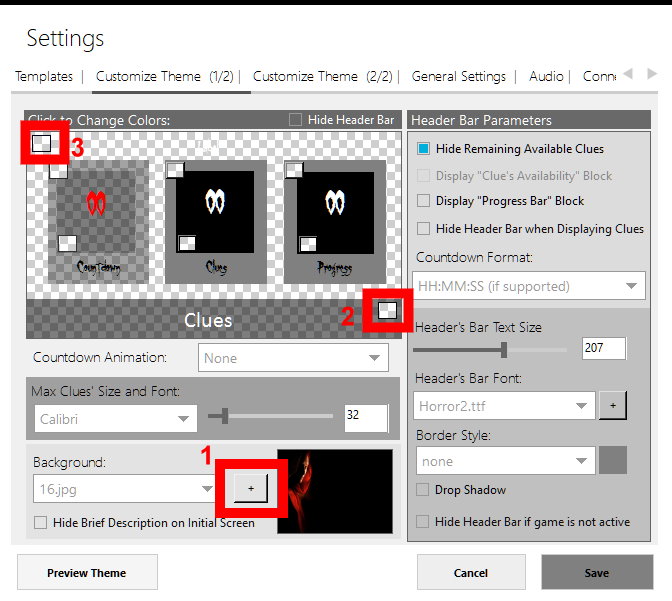
- Press <Save>
In case you want to display the video as a timed event
- Go on <Scheduled Events> and click on <Add Event>
- As event type, select the option <Time-Event>
- Select the minute you want the video to be displayed
- Select < Full-Screen Video>
- Select or Load the video and press <Save>
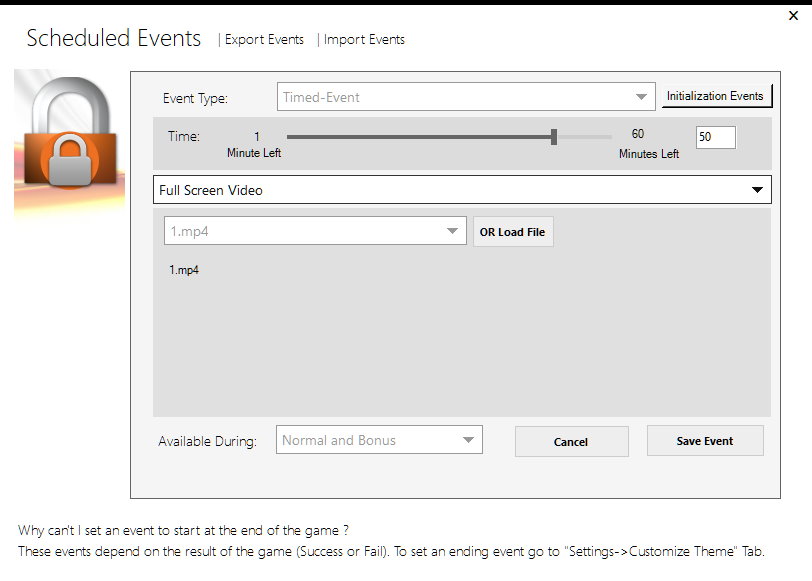
If you want to display the video every time your players interact with a prop.
- Go on <Settings->Connections> tab. Enable the “Incoming HTTP Requests”.
- Go on <Scheduled Events> and click on <Add Event>
- As event type, select the option <Incoming Event from a Smart Mechanism>
- Select a custom term and fill the text box next to the URL (e.g. “CustomTerm”)
- Select < Full-Screen Video>
- Select or Load the video and press <Save>
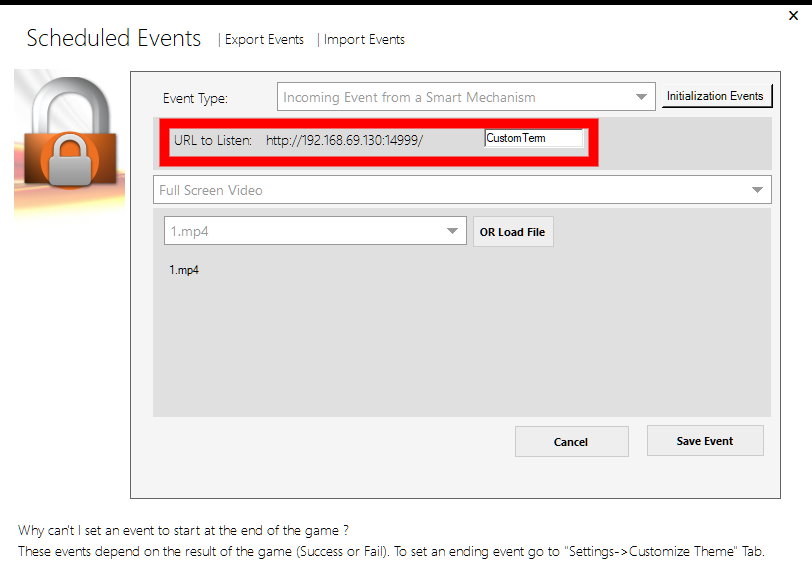
- Now, every time a connected on the same network device pings this URL when the game is active, the event will be executed!
37. My computer contains only one HDMI port, but I use this port for my monitor. How can I connect the in-room TV?
Of course, you can use a wireless connection for the in-room screen, but since we strongly recommend our customers to use wired solutions, this is the most efficient and low-cost solution:
Use a different port to connect your monitors, such as the VGA or DVI ports. Then, the HDMI port can be used for the in-room screen. In the case of multiple in-room screens, you can use an HDMI splitter.
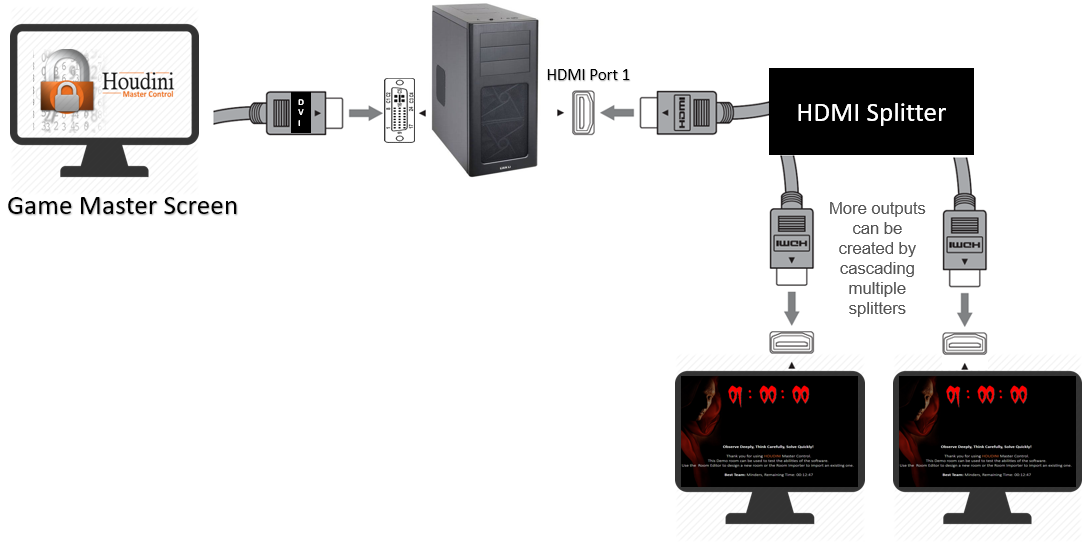
38. How can I select a custom audio output destination for the video clues?
The Chrome browser reproduces the video clues! And unfortunately, the audio part of a video will consistently be reproduced by Chrome’s default audio device. Chrome does not allow you to modify its default audio device. But there is a solution (actually, we offer you two alternatives;) )
- You can change the default system audio device to the preferable one (the one that you want to reproduce the audio of the video clues). Kindly refer to this tutorial.
- Use the alternatives given here.
39. Can I hide the countdown timer when a game is not in progress?
Sure, go on <Settings->Customize Theme (1/2)> and check the “Hide Header Bar if the game is not active”.
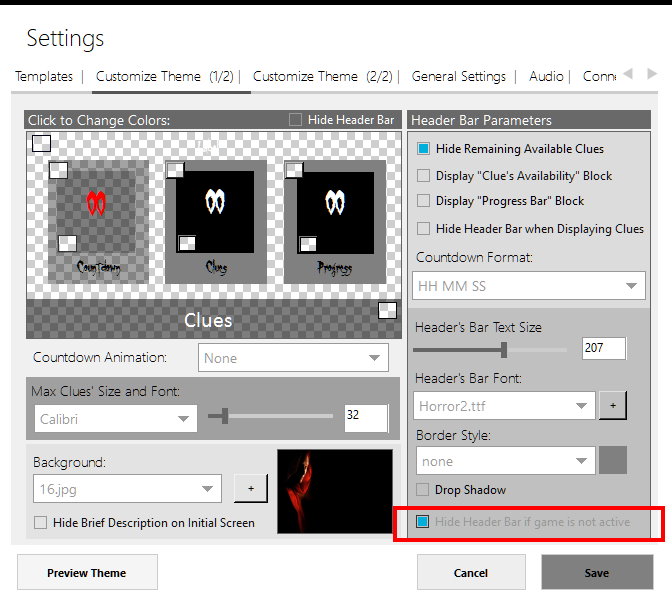
40. Can I use QR codes to automate the clues procedure?
Sure, please check this video:
[facebook https://www.facebook.com/HoudiniMC/videos/1235890576494470/] |
|---|
Use the embedded CCTV system and recognize real-time QR Codes. Hide QR Codes in your room. Every time your players show the QR Code to the camera, they receive feedback.
To start, go on <Settings->QRCode Generator> to produce the QR codes. Type the clue you want to be displayed and press “Generate“. This will produce a file with the QR code. Print this file on an A4 full page.
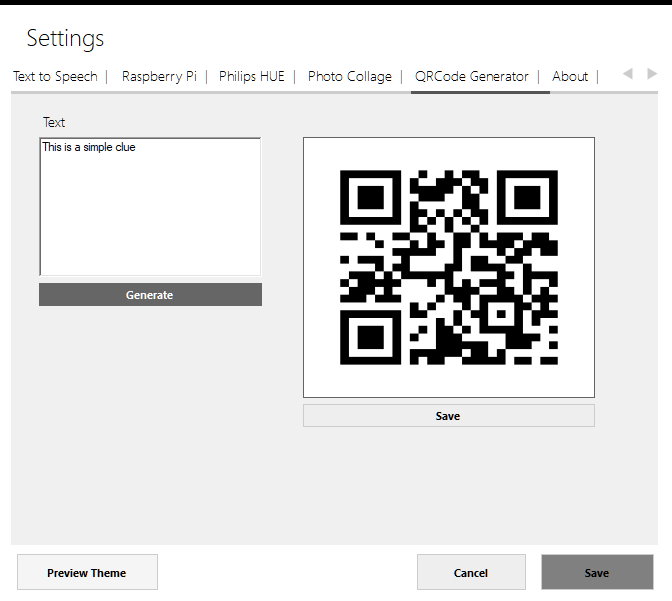
To enable the QR code detection procedure, click on the illustration on the following image button. Please ensure that the CCTV system is enabled and that your cameras are 100% compatible with Houdini MC.
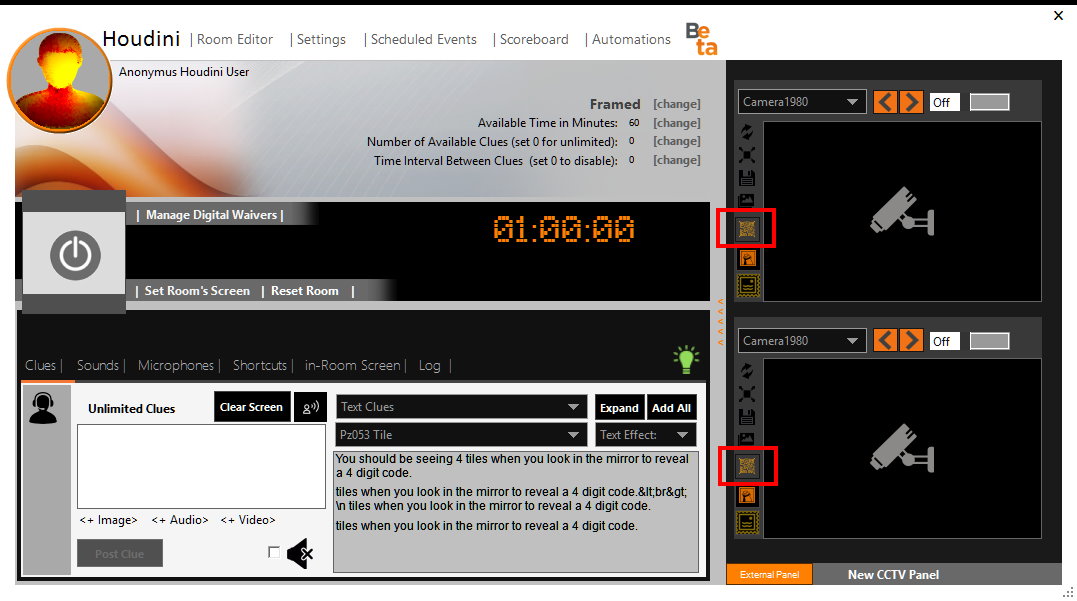
The following barcodes are supported by a CCTV-based decoder: QR Code, UPC-A, UPC-E, EAN-8, EAN-13, Code 39, Code 93, Code 128, ITF, Codabar, MSI, RSS-14, Data Matrix, Aztec and PDF-417.
41. Can I preview a theme?
Sure, shape your theme based on your preferences and then go on <Settings->Customize Theme (1/2)> and press “Preview Theme.”
[facebook https://www.facebook.com/HoudiniMC/videos/1407452622671597/] |
|---|
41. Can you please demonstrate to me a theme with an analog timer instead of the traditional digital one?
Sure, please check this video:
[facebook https://www.facebook.com/HoudiniMC/videos/1422690547814471/] |
|---|
42. Some of your videos present animation effects on countdown timers. How can I enable these effects on my theme?
Go on <Settings->Customize Theme (1/2)> and select the listed “Countdown Animation” options:
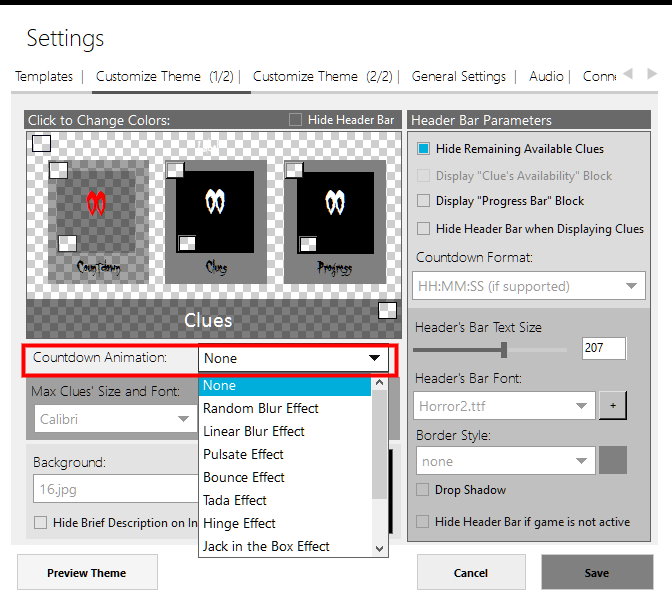
To see some of these effects in action, kindly refer to the following videos:
[facebook https://www.facebook.com/HoudiniMC/videos/1403031096447083/] |
|---|
[facebook https://www.facebook.com/HoudiniMC/videos/1403024913114368/] |
|---|
[facebook https://www.facebook.com/HoudiniMC/videos/1417159438367582/] |
|---|
43. How can I add or remove minutes on the countdown timer when a game is active?
Kindly refer to this tutorial.
44. Does your system supports digital waivers?
Of course! sWaiver provides a hassle-free, uncomplicated way to incorporate a waiver system into your workflow. The current release offers the following features:
- Different waiver forms template
- Synchronization between multiple devices
- Offline Capability
- Secure Backup Service
For Houdini purchased users, sWaiver offers the first 12 months of Professional Plan Free (or 50% off for the Business Plan).
For more details, kindly refer to sWaiver website.
45. What is the famous <We are watching you> feature?
This feature allows game masters to send screenshots directly to the in-room screen from the CCTV system. “The darkness makes the room very scary. The players can’t see each other. The game master monitors the game using night vision cameras. Suddenly, the in-room screen displays a screenshot of the room…. “
- Ensure your cameras are 100% compatible with the embedded CCTV system.
- Enable cameras
- Click on the depicted on the next picture button to send a capture!
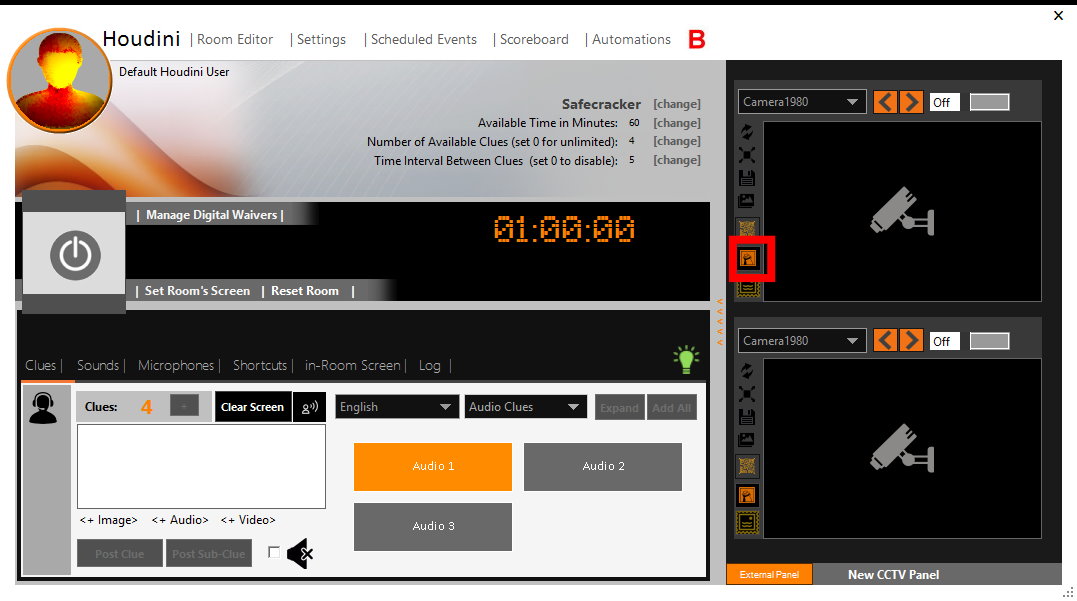
46.What media formats does Houdini MC support?
For the clues, Houdini MC supports .mp3 for audio, .mp4 for video and .jpg, .png, .gif format for image clues.
For the in-room screen background, Houdini MC supports .mp4 for video, .gif for animated images and .jpg, & .png format for static backgrounds.
For intro/outro multimedia files, Houdini MC supports .mp4 for video and .mp3 for audio.
47. We transmit the in-room screen content on a tablet, but how can we prevent unintended operations on the touch screen and buttons while a game is active?
For Android Devices, we suggest our customers download and install the Touch Lock app.
Apple iOS users can enable Kid Mode on iPad, iPhone, or iPod touch.
Windows users can simply connect a USB keyboard to disable and re-enable the touch screen!
48. We try to send web requests to Houdini MC using a microcontroller. The controller is connected on the same network with Houdini MC, but the web requests are not working.
Outgoing and incoming connections can be affected by the presence of firewalls or antivirus software on the PC connection. Windows has a built-in Internet Firewall that is active by default and blocks suspicious traffic. You can turn off this firewall (not recommended by Microsoft) or configure it to allow connections from and to specific ports.
To open a port in the Windows firewall:
- On the Start menu, click Run, type WF.msc, and then click OK.
- In the Windows Firewall with Advanced Security, in the left pane, right-click Inbound Rules, and then click New Rule in the action pane.
- In the Rule Type dialog box, select Port, and then click Next.
- In the Protocol and Ports dialog box, select ANY. Select Specific local ports, and then type the port number of the instance, such as 14997, for the default Remote Access Port (see image below). Click Next.
- Select Allow the connection in the Action dialog box and click Next.
- In the Profile dialog box, select any profiles that describe the computer connection environment when you want to connect and click Next.
- In the Name dialog box, type a name and description for this rule, and then click Finish.
- Repeat the procedure and add the Incoming HTTP GET requests Port – Default Value 14999
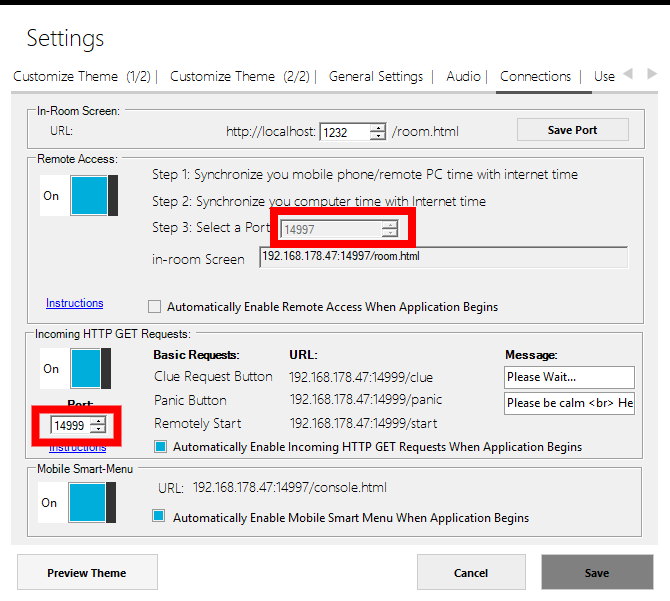
- Please temporarily disable the <Mobile Smart Menu> toggle switch if you cannot read these values.
49. We're developing more languages to play the game in. It is quite easy to change the language of the clues, but an obvious necessity is also the change of the intro video. Do we have to visit the settings menu to select a different video before each different language session?
Of course not! You can directly visit the <Shortcuts> tab and select the appropriate video before starting the game.
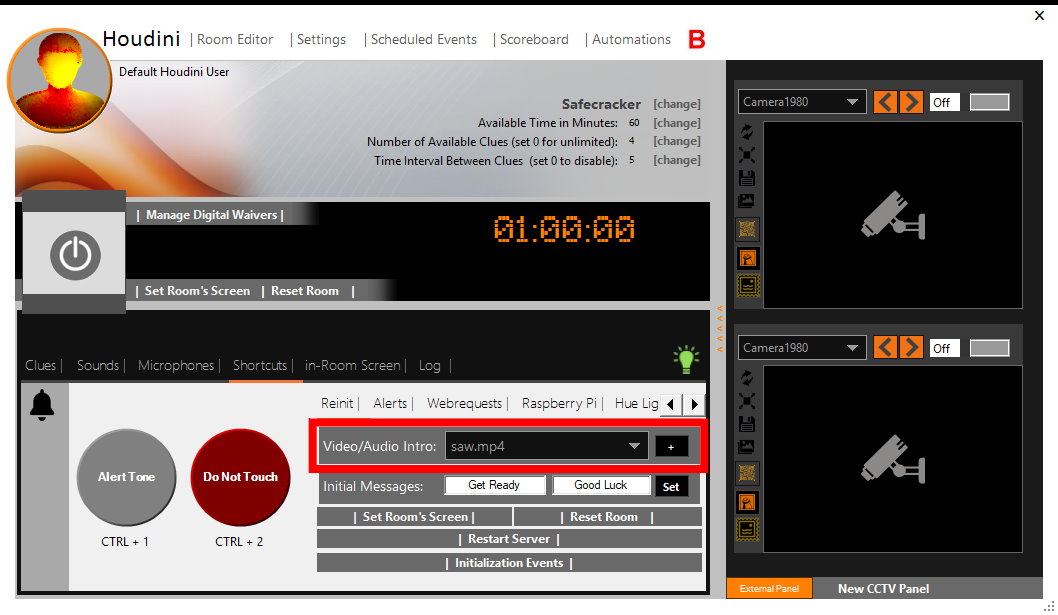
50. When I reset a room, can I change the color of a HUE light or send a command to a Raspberry Pi?
Of course. Follow this tutorial and replace the “End Game: Fail” event with a custom one (e.g., a combo event, Hue lights, etc.) – the one that contains the actions you want to perform every time you reset the room. Similar to the given tutorial, create a <New incoming event from a smart mechanism> event and assign the desirable actions. Use a custom term to describe the newly generated event and write down the given URL.
Following the same tutorial, go on <Automations->HTTP Requests> menu and create a new webrequest to ping the event. Use the URL from the scheduled events and press <Save>
Now, return to <Scheduled Events>, select <Add Event>, then <Initialization Events> menu, and use the drop-down menu to select the saved webrequest. [Read More].
51. We accidentally closed the in-room screen while a game is active. Do we have to restart Houdini MC?
Of course not! Go on <in-room screen> tab and click on <New instance of in-room screen>
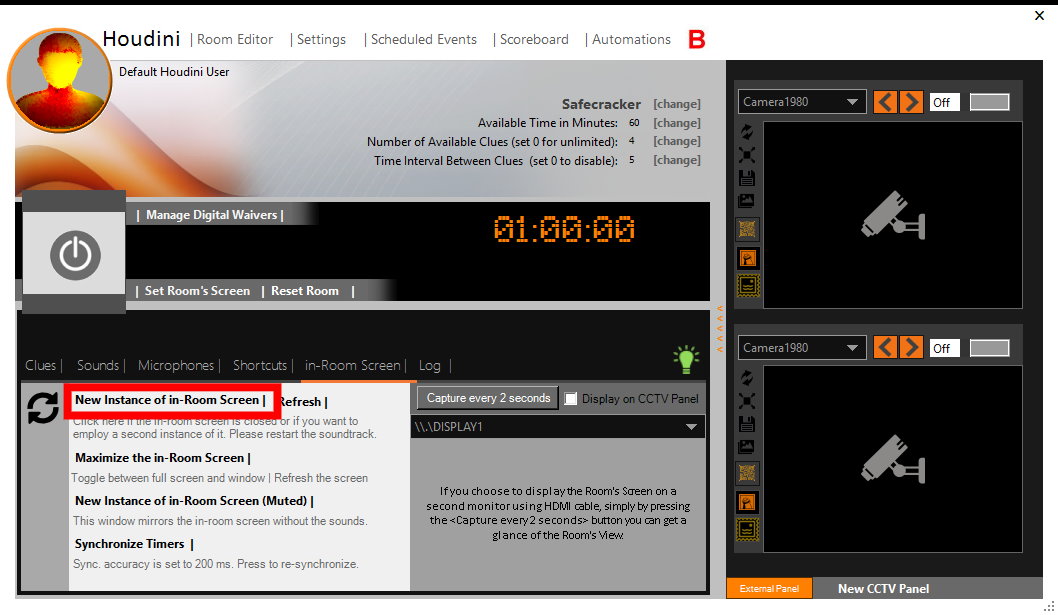
52. How the <Text Clue to Voice> feature works?
When a game is in progress, write a clue on the shout-box and click on the depicted on the following image button to convert it to voice.
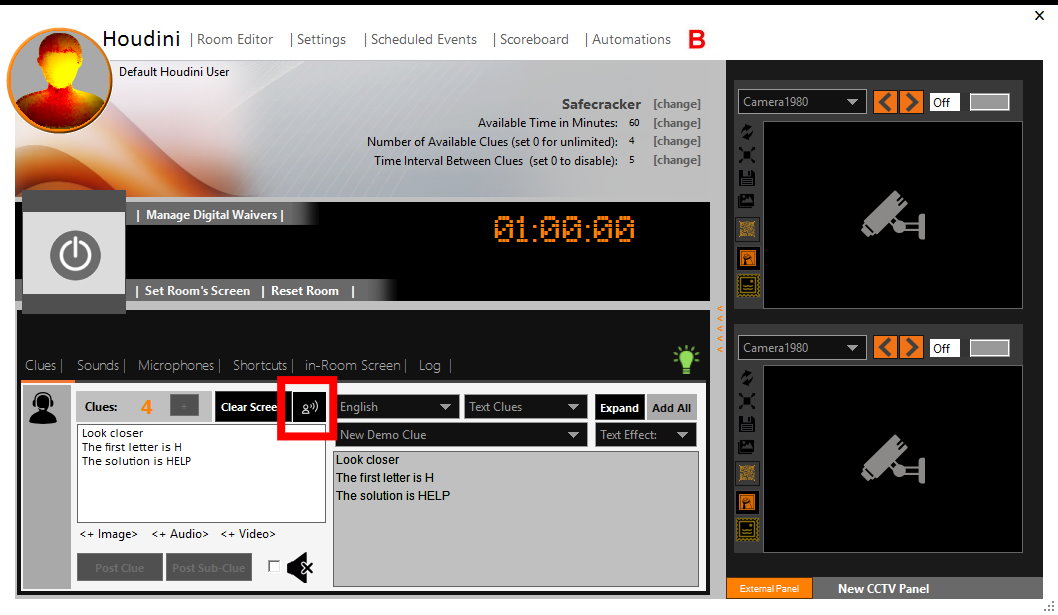
Supported languages:
Houdini’s Text to Speech mechanism depends on Windows Speech Engine. The available languages are listed on the <Settings-> Text to Speech> page. To add a new language, please follow the next steps:
- Windows 10 users can install more languages and features by going to:
Windows Settings > Time & language > Region & language > Add a language - Click on the selected language and download the “Language Pack.”
- Restart your PC
- New available languages will be listed on <Settings-> Text to Speech> tab
53. Is it possible to have scheduled events that only trigger in Bonus-Time?
Sure. You can assign an event to be executed during the standard time period, during the bonus time period, or in both periods. Use the <Scheduled events> menu, add a new event, or edit an existing one, and set your preferences using the <Available During> drop-down menu.
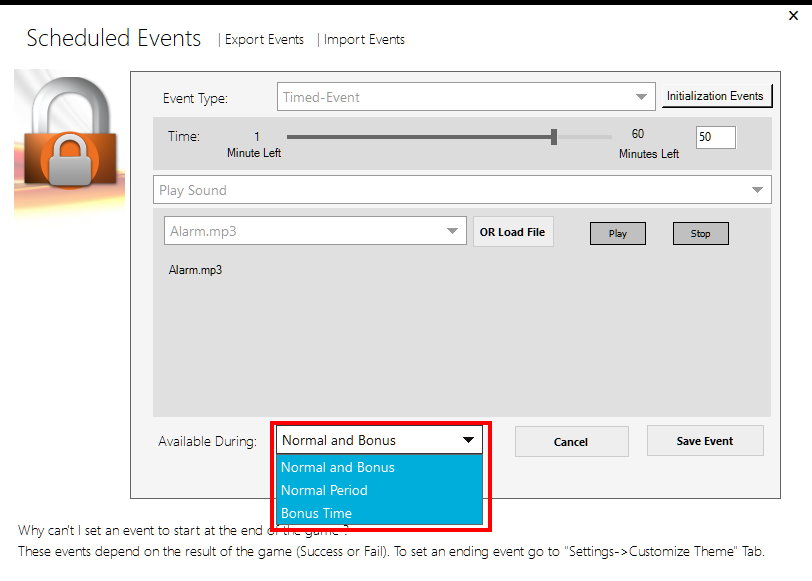
54. Houdini MC was working perfectly for months, but suddenly, it doesn't launch?
Go on “C:\<User Account>\AppData\Local\Houdini_MC” and delete all existing files. Please be aware that this procedure will delete some of the stored parameters. But both rooms and themes are saved 😉
55. Do you know why the second screen (the one in the room) shows a vertical scroll bar? More importantly, do you know how to eliminate the scroll bar?
Go on <Settings->Customize Theme 1/2> and reduce the header font size.
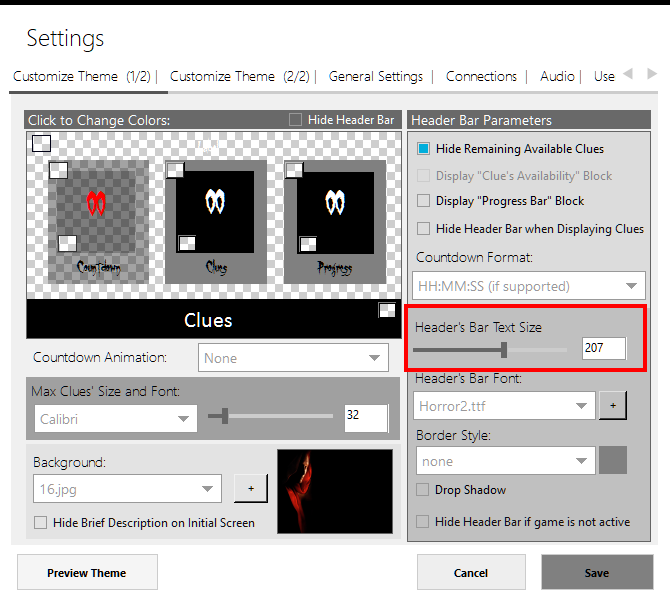
56. The counter in the in-room screen starts from 39:00, while the counter on the master console starts from 60:00. There is NO synchronization between the in-room screen and the master console counters, but sounds and clues work perfectly. We use the HDMI connection.
Please make sure that your PC time is synced with your internet time.
Instructions:
Right-click on the time display at the bottom right of the screen & click on Adjust date/time.
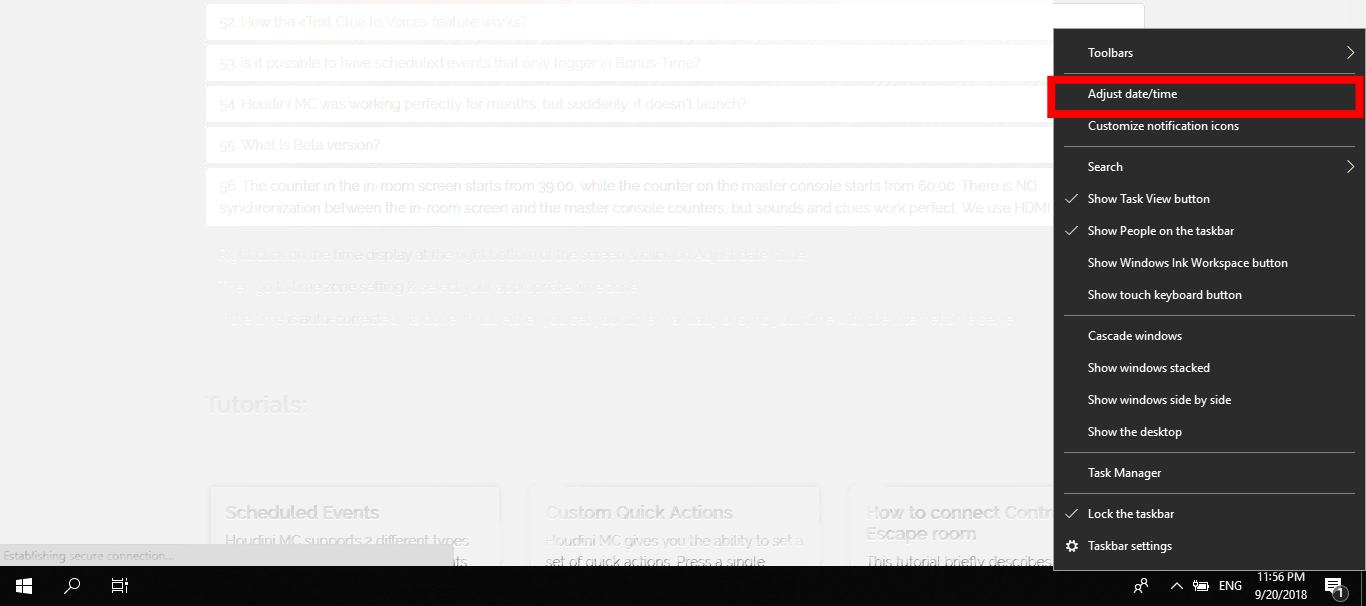 Then go to the time zone setting & select your appropriate time zone.
Then go to the time zone setting & select your appropriate time zone.
If the time is auto-corrected, it’s done!
If not, either you set your time manually or sync your time with the Internet time server.
57. Is there a way to change the orientation of the in-room screen?
Press CTRL + ALT + Up Arrow, and your Windows desktop should turn to portrait mode. You can rotate the screen to landscape or upside-down landscape by hitting CTRL + ALT + Left Arrow, Right Arrow, or Down arrow.
58. Can I change the way text clues appear on the in-room screen?
Please check this video:
[facebook https://www.facebook.com/HoudiniMC/videos/239008273442084/] |
|---|
59. In-room screen is stuck on the loading screen. How can I fix this?
There can be several causes for this issue. The browser profile or the cache files may have become corrupt, the SSD is occupied, or the files have fragmented. Here’s what you can do:
- Click on <Reset Room> (see image below)
- Click on <Set Room’s Screen>(see image below)
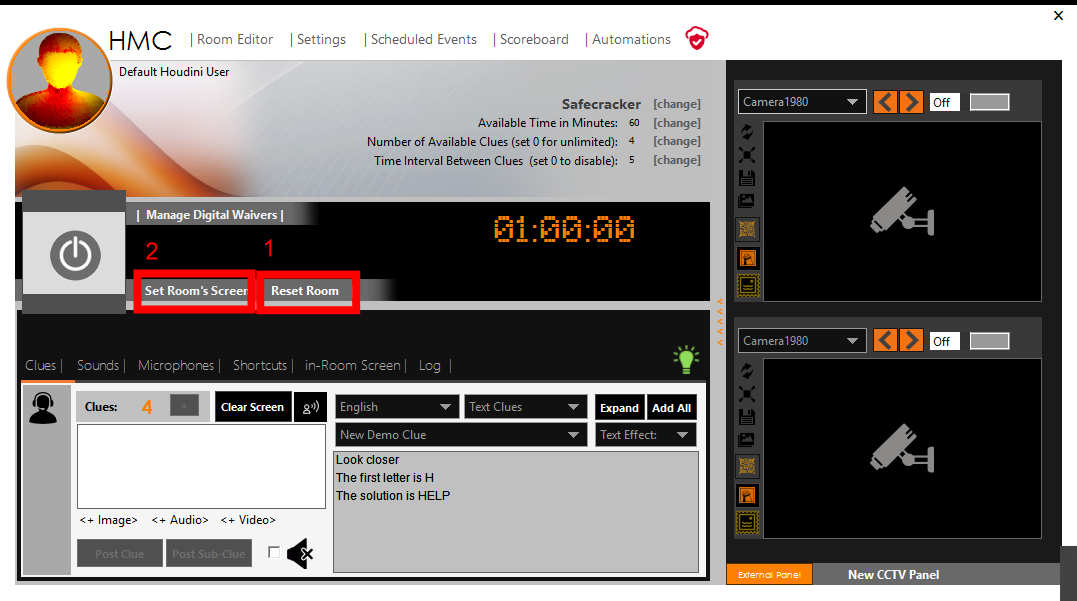
- If the in-room screen is still loading, click on the in-room window and press F5
- If the problem still occurs, close the in-room screen, close Houdini MC, and go to the C:\Houdini_MC folder.
- Locate the runningexperiment.txt file and delete it
- Also, locate the initialize.txt file and delete it too
- Execute Houdini MC
- If the problem still occurs, follow this tutorial to clear Google Chrome Cache.
60. How do I set up a Hue Scene to play either when a team wins or loses?
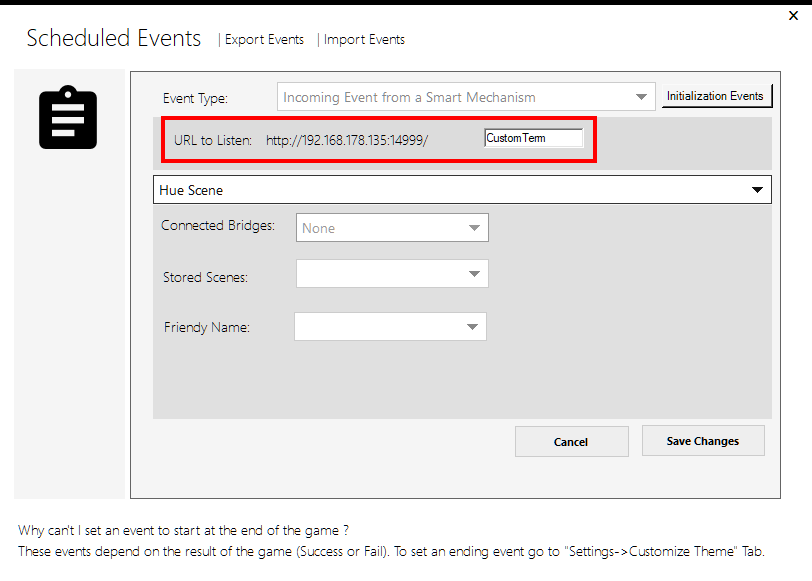
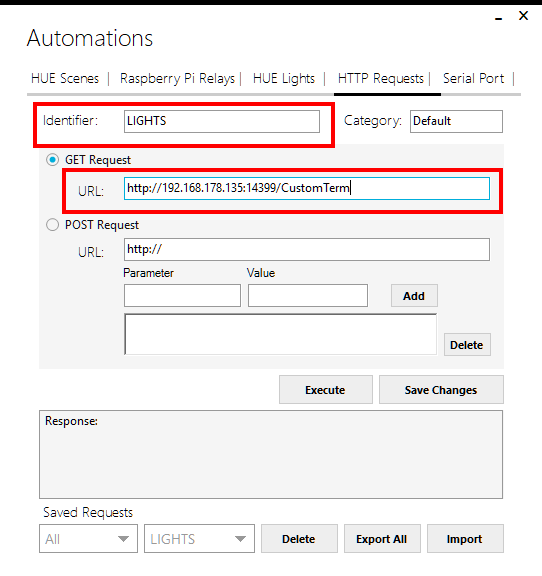
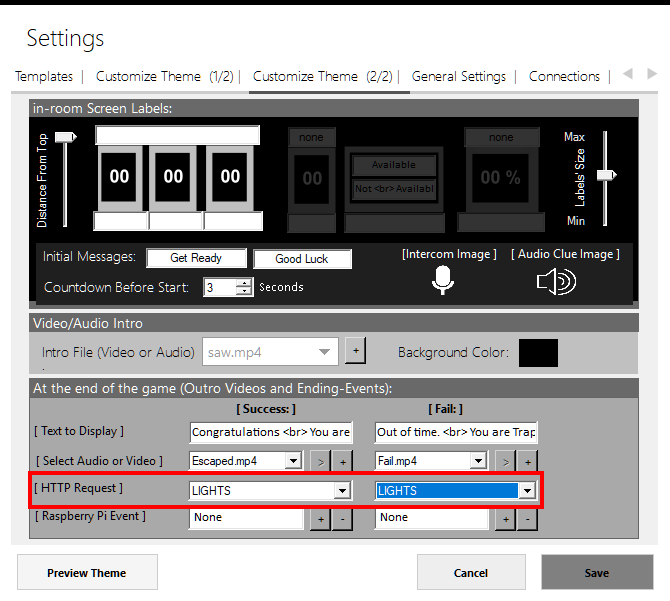
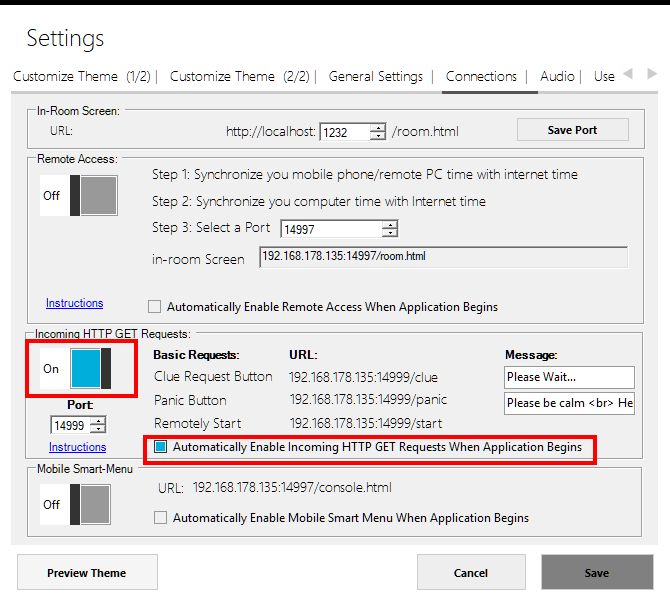
61. How to update Houdini MC?
[Automatically Update]
A notification icon informs the users whenever a new version is available. The red color indicates that a new version is available.
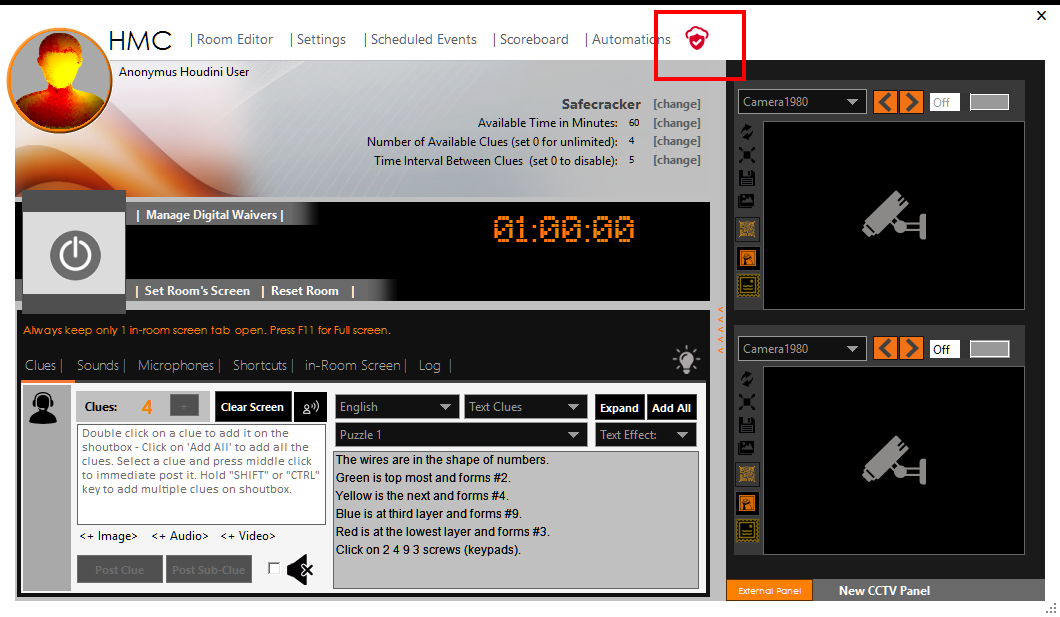
Click on this icon and follow the given instructions to update Houdini MC
[Manually Update]
Download the latest version from our website
Execute the downloaded file (installer).
The installer informs the users about the installed version and the newly available one. If the installer contains a newer version of Houdini MC, the “Update” (see image below) radio button will be activated. Press <Next> and wait a few moments.
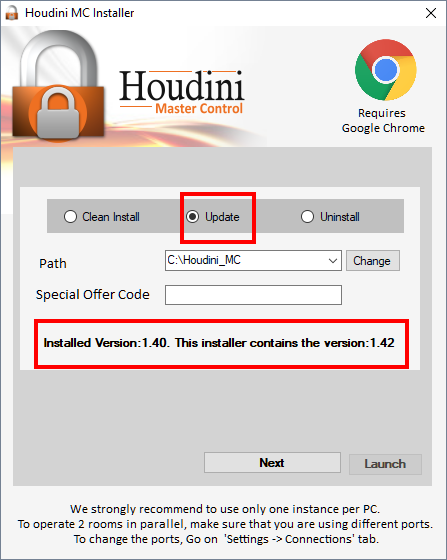
62. How remote support works?
We offer remote support using Anydesk. The remote maintenance software “Anydesk” enables our support staff to see your screen and/or control your computer to offer precise assistance.
Download TeamViewer directly from https://anydesk.com/
Please check this [tutorial]
63. I cast on a tablet or on a mobile device using remote access, but the sounds are not playing
Please follow this tutorial for Android tablets/phones to change the <Play sounds> permission. Moreover, Google introduced a new flag in Chrome 61, which gives users of the web browser control over the browser’s autoplay behavior.
- Load chrome://flags/#autoplay-policy in the Chrome browser.
- Click on the menu next to it, and select: No user gesture is required
On all the platforms. Google Chrome application is strongly recommended. In case you transmit on a Raspberry Pi, please follow this tutorial to install Chromium
64. I use one PC to shape the theme and the room parameters. How can I transfer my work to a different PC?
Houdini MC allows you to store in a single file all the room parameters, such as
- Clues (text, images, video, audio)
- Theme
- Soundtrack
- Automations
- Scoreboard
- Hue Lights, animations, and scenes
- etc
Simply go on Settings-> general settings and select Export All. This will generate a single file with all the room parameters. Save this file in a safe location. Repeat this procedure for all the rooms.
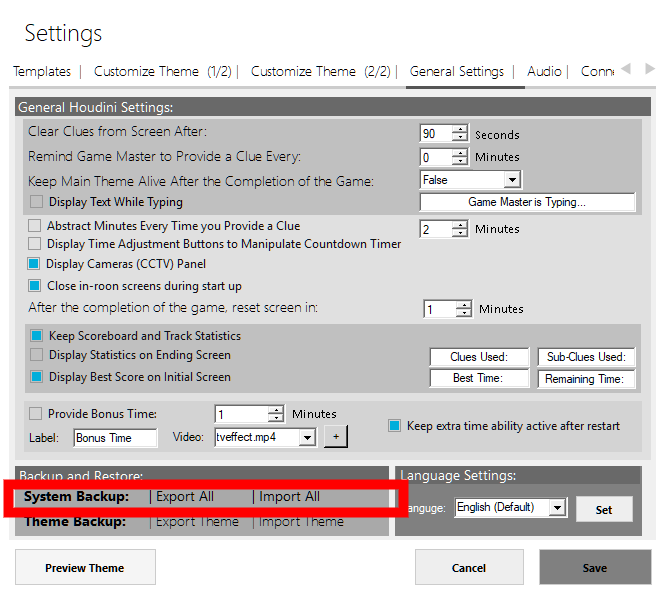
Every time you want to load this file to operate the specific room, simply go on Settings-> general settings and select Import All.
65. The font for the clues on the in-room screen is really small. So I increased to the maximized size in the room editor. I then went to settings and adjusted the max clues size and font to 76; the clues are still small. Is there something that I am doing wrong?
Please try the following:
1. We assume you have copied the text from MS Word (or any other software) directly to the Room Editor. To remove formatting, please paste the clues first on a notepad. Then copy again the text from the notepad to the room editor. Of course, if you directly use the room editor to write the clues, you will not face any formatting issues
2. Houdini Automatically adjusts the font size if the text length is long. Please use $newline$ to separate the clue in several lines E.g., Instead of typing “Blah Blah Blah Blah Blah Blah Blah Blah,” type “Blah Blah Blah $newline$ Blah Blah Blah Blah Blah.”
66. What Is Beta version?
When there’s a Beta version of Houdini MC you’re fond of, should you use it? You’re excited to see the new features but also cautious about potential drawbacks. Beta generally refers to the phase in software development between the alpha phase and the final (also called stable) phase. Beta software is generally considered “complete” by the developer but is still not ready for general use due to a lack of testing. Beta software serves one primary purpose: to test performance and identify bugs.
67. Can I lock the Settings Menu?
Sure! Go on <Settings-Security> and enable the <Lock Menus> toggle switch. Select a username and a password and press <Save>.
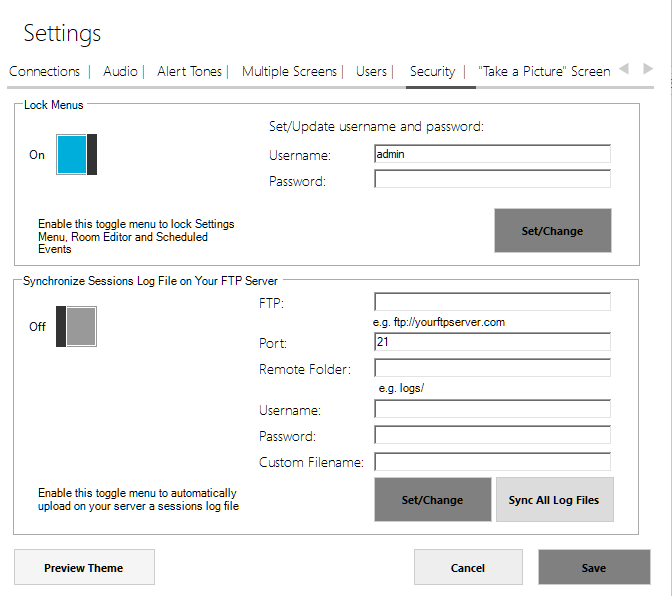
68. Can I change the background image when a game is active?
Sure. On the main console, select the new background on <Shortcuts-Screen Actions>. To add additional images, go on <Settings- Customize Theme 1/2>, on <Background> section and click on the <+> button.
69. Can we pulse the lights on passing a clue?
70. Can I activate a webrequest every time I send a clue
71. Can I activate a HUE scene every time I send a clue
Tutorials:
Working with the default setup
This tutorial will help you understand the basics of Houdini MC. Use the default theme and the default room (Safecracker) to play around with the software’s settings and parameters. Terminology:
Shaping a Theme
The escape room’s in-room screen is fully customizable through the settings menu. Select and customize one of the 30+ preset themes or design your own. Always keep in mind that
Using Room Editor
This tutorial briefly guides you in siple steps to store the room parameters. Step 0: Open the room editor and click on the "Select an existing or create a new one"
Audio output
Houdini MC can (simultaneously or not) manage the following audio output categories: Main theme (This sound starts automatically and continues in a loop while the game is active) Additional Sounds (The
Interacting with your TV (HDMI connections)
First, we strongly recommend our customers to use the HDMI connection to display the in-room screen. HDMI is the most robust solution and allows you to transmit using one only
Score Board
The game master can use the embedded scoreboard to retrieve information about the played games, the success rate, the average required time and so on. Additionally, the game master can
Scheduled Events
Houdini MC supports 2 different types of "Scheduled Events": Timed-Events and "Incoming Events from Smart Mechanisms" Click on the " Scheduled Events" menu and then select "Add Event". To add a Timed-Event,
Custom Quick Actions
Houdini MC gives you the ability to set a set of quick actions. Press a single button and launch a combo event whenever you need it! To start with, go
How to connect Control and Escape room
This tutorial briefly describes how Houdini MC can connect the Game Master Room with the In-Room Monitor. Please note that all the following solutions support more than one in-room screens.
Mobile Smart Menu (MSM)
Houdini MC gives you the ability to remotely monitor and interact with your rooms, using any mobile phone or tablet. To enable this feature go on <Settings->Connections> and enable the “Mobile
Interacting with a Controller (e.g. Arduino/Raspberry Pi)
Houdini MC allows you to send are receive instructions to and from micro-controllers using GET or POST requests (hereafter we will refer to these requests as web request) Preliminaries: Assume a
Connecting Physical Push Buttons With Houdini MC
Connecting a push-button with Houdini MC was never easier. You will need only a Raspberry Pi and a push button. To start with, execute Houdini MC and go to "Settings->Connections"
Connecting Arduino with Houdini MC
Connecting Arduino devices with Houdini MC was never easier. Houdini MC interacts with Arduino and Arduino-like devices using GET requests. To start with, go on "Scheduled Events" and select "Add Event"
Interacting with Arduino UNO-ethernet Shield
This tutorial briefly presents how to interact with an Arduino UNO Ethernet shield. Very special thanks to Ed Wolf and Hour To Midnight - Room Escape Games in Portland, Oregon USA. for this
Interacting with HUE lights/ Scenes/ Animations
Houdini MC gives you the ability to control HUE lights either manually or as part of a timed/smart event. How to connect HUE bridge with Houdini MC Step 1: Create
Interacting with High -Voltage Devices
Using Houdini MC one can directly set HIGH or LOW a specific GPIO pin of a Raspberry Pi and control any High-Voltage device. You can directly control your GPIO from
Introduction to Screen Actions
Since ver 1.56, HMC supports screen actions. When a game is in progress, on the main console, click on <Shortcuts> tab and select <Screen Actions> 7 preset effects are available
How to Display “Time Manipulation” Buttons
You can display simple time adjustments buttons so as to real-time manipulate the countdown timer. To enable this feature, go on <Settings->General Settings> and check the "Display Time Adjustment Buttons to Manipulate Countdown
Re-initialize the in-room props
After completing a game session, it is important to re-initialize all the in-room smart mechanisms. Houdini MC offers you an easy to implement a solution to re-initialize all the mechanisms by
Create Custom “End Game” Actions – Failed Action
Q: - Immediate Game Over - Is there a feature for this? Is there an interrupt/end-game button? Sure, please follow these steps to create a custom ending mechanism Go on scheduled
Control Multiple Rooms Using One PC
Houdini MC gives you the ability to simultaneously control multiple rooms if you have multiple HDMI outputs (alternatively you can use Chromecast devices or transmit the in-room screen content through WiFi [read
Remotely Start the Game
Most of the escape room masters usually accompany their customers to the room, to tell the story and inform about the procedure. Then they should run fast back to their
Interacting with ESP32
Code and original article https://github.com/aberteau/NwIO/tree/main/doc/Houdini-MC Very special thanks to Amael BERTEAU NwIO allows using an ESP32 to control inputs/outputs over HTTP using WiFi Connection. It sends the state of an
Interacting with a PLC Controller (Siemens S7-1500)
To start with, execute Houdini MC and go on the “Settings-> Connections” tab. Enable the “Incoming HTTP Requests” and note down the given URLs. This option allows Houdini MC to perform as
Inform your players that a clue is on the way
Sometimes, out of the blue, players ask for a clue. The game master is not ready to give an immediate answer and needs some time to prepare the hint. These
Broadcast on a Mobile Device
Houdini MC allows you to cast to any connected on the same network device the text and the image clues by default. Moreover, Raspbian, Windows 10 and most Android versions allow you
Head to Head – Duel Mode
One instance of Houdini, multiple identical rooms. Go on “Settings->Multiple Screens” to enable this option. All the in-room screens share the same theme, the same countdown timer, the same soundtrack,
Interacting with AEI FX350
As the Escape Room industry has evolved, technology has been a key driver in creating higher quality and automated experiences. While Gen 1 games with all locks and keys have


