Houdini MC gives you the ability to remotely monitor and interact with your rooms, using any mobile phone or tablet. To enable this feature go on <Settings->Connections> and enable the “Mobile Smart-Menu”.
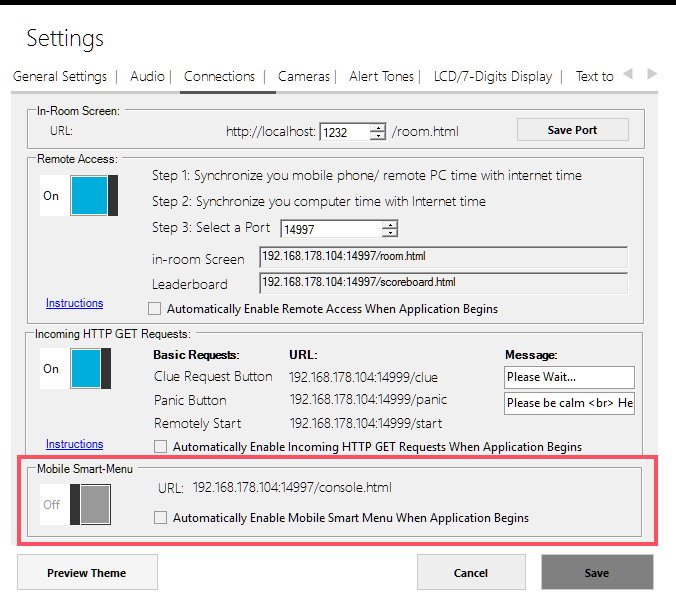
After activating the “Mobile Smart-Menu“, Houdini MC automatically activates and locks the “Remote Access” and “Incoming HTTP Get Requests” options.
If you want to automatically activate the Mobile Smart-Menu every time Houdini MC starts, just check the checkbox. Don’t forget to press “Save” 😉
Now, Houdini MC gives you a unique URL for each instance. Point your mobile phone on this URL
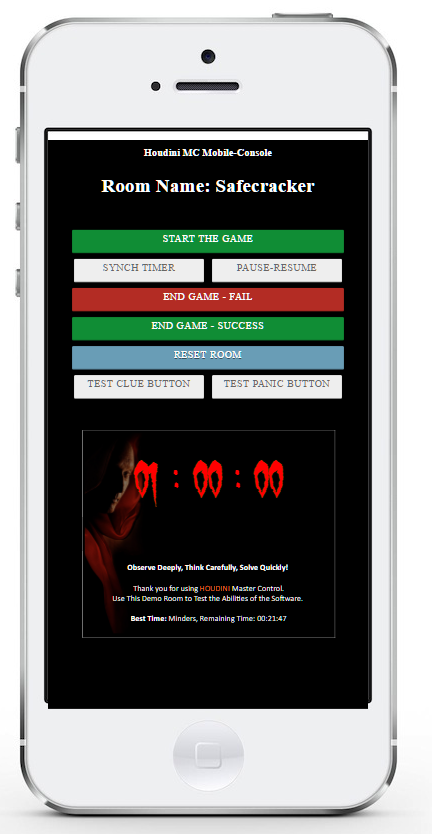
How to Add Mobile Smart-Menu to the Home Screen on Any Smartphone or Tablet
iOS: Launch the Safari browser on iOS and navigate to the given URL. Tap the Share button on the browser’s toolbar — that’s the rectangle with an arrow pointing upward. It’s on the bar at the top of the screen on an iPad, and on the bar at the bottom of the screen on an iPhone or iPod Touch. Tap the Add to Home Screen icon in the Share menu. You’ll be prompted to name the shortcut before tapping the Add button. The shortcut can be dragged around and placed anywhere, including in-app folders — just like a normal app icon.
Android: Launch Chrome for Android and open the given URL. Tap the menu button and tap Add to home screen. You’ll be able to enter a name for the shortcut and then Chrome will add it to your home screen. The icon will appear on your home screen like any other app shortcut or widget, so you can drag it around and put it wherever you like.
Please check this video:
[facebook https://www.facebook.com/HoudiniMC/videos/1412223192194540/]
Outgoing and incoming connections can be affected by the presence of firewall or antivirus software on the PC connection. Windows comes with a built-in Internet Firewall that is active by default and blocks suspicious traffic. You can turn off this firewall (not recommended by Microsoft) or configure it to allow connections from and to specific ports.
To open a port in the Windows firewall:
- On the Start menu, click Run, type WF.msc and then click OK.
- In the Windows Firewall with Advanced Security, in the left pane, right-click Inbound Rules, and then click New Rule in the action pane.
- In the Rule Type dialog box, select Port, and then click Next.
- In the Protocol and Ports dialog box, select ANY. Select Specific local ports, and then type the port number of the instance, such as 14997 for the default Remote Access Port (see image below). Click Next.
- In the Action dialog box, select Allow the connection and then click Next.
- In the Profile dialog box, select any profiles that describe the computer connection environment when you want to connect and click Next.
- In the Name dialog box, type a name and description for this rule, and then click Finish.
- Repeat the procedure and add the Incoming HTTP GET requests Port – Default Value 14999
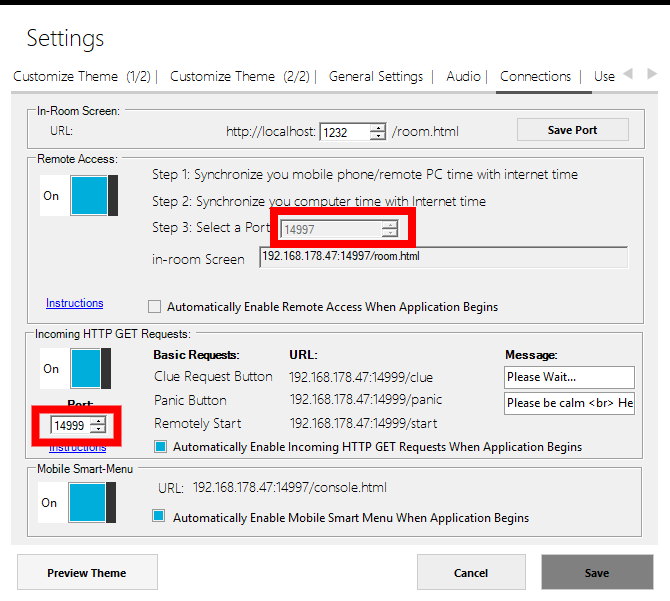
- If you can not read these values, please temporarily disable the <Mobile Smart Menu> toggle switch
In summary: You can use your smartphone to control the basic functions of your room.
- Remotely Start the Game
- Remotely End the Game – Success
- Remotely End the Game – Fail
- Test the “Give me a Clue” Button
- Test the “Panic” Button
- Monitor in almost real time the in-room screen
