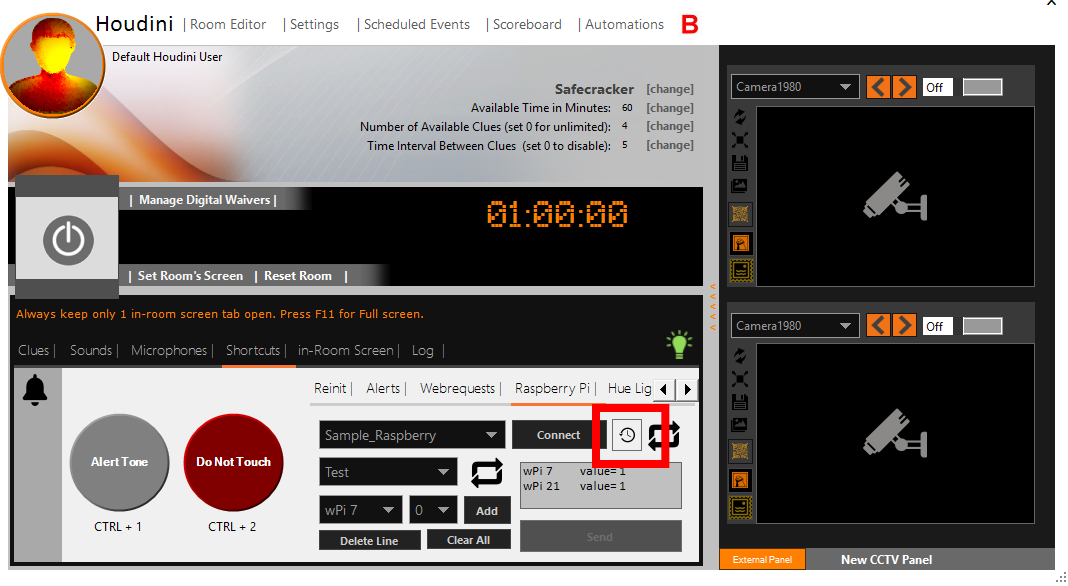Houdini MC allows you to cast to any connected on the same network device the text and the image clues by default. Moreover, Raspbian, Windows 10 and most Android versions allow you to also send audio and video clues as well as the soundtrack of the room.
On Windows tablets/phones, by default sound and videos are allowed. For Android tablets/phones please follow this tutorial to change the <Play sounds> permission. Moreover, Google introduced a new flag in Chrome 61 which gives users of the web browser control over the browser’s autoplay behavior.
- Load chrome://flags/#autoplay-policy in the Chrome browser.
- Click on the menu next to it, and select: No user gesture is required
In all the platforms. Google Chrome application is strongly recommended. In case you transmit on a Raspberry Pi please follow this tutorial to install Chromium
But before we proceed, it is important to note that since we are talking about wireless transmission, a transmission delay is expected. Especially in case of videos and audios. During the first executions, it is expected to face a <no soundtrack> or <no inro video> issues. Please allow your mobile phone/remote device to cache this info and try to use small in terms of size multimedia files so as to minimize and eliminate this delay.
To enable this feature, click on “Settings->Connections“. In the sequel:
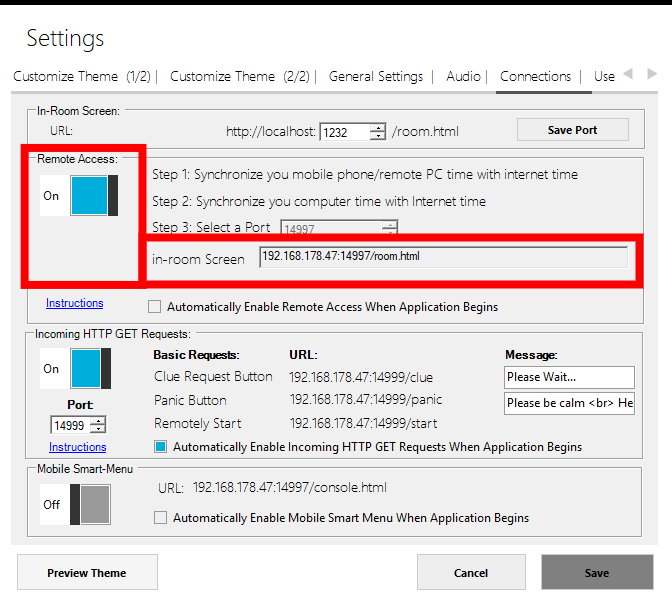
- Ensure that all the mobile devices and Houdini MC are connected to the same WiFi network.
- Ensure that all the mobile devices are synchronized with internet time. By default, both, IOS and Android devices are fully synchronized, but to be on the safe side run the http://time.is/ test. Accepted time accuracy ~30 seconds.
- Ensure that Houdini’s PC is synchronized with nist.org internet time.
- How to Synchronize Time With Internet Time Server: Open Control Panel (small icons view), and click on the Date and Time option.
- Click on the Internet tab from the top.
Click on the Change settings button. - Check the box next to Synchronize with an Internet time server.
- Select time.nist.gov
- Select the server from the drop-down list and click the Update now button.
- Click Ok to finish.
- Select a port. (optional)
- Enable the “Remote Access” toggle button
- Point all mobile devices to this URL
Use this URL on any connected on the same network device to access the content of the in-room screen.
For Android Devices, we suggest our customers download and install Touch Lock app. Apple iOS users can enable Kid Mode on iPad, iPhone, or iPod touch. Windows users can simply connect a USB keyboard to disable and re-enable the touch screen!
To synchronize the timers between Raspberry Pi and game-master’s PC before starting the game, go on Shortcuts tab-> Raspberry Pi, select the appropriate device, connect and click on the “Clock” icon.