To start with, execute Houdini MC and go on the “Settings-> Connections” tab. Enable the “Incoming HTTP Requests” and note down the given URLs. This option allows Houdini MC to perform as a receiver.
Please make sure that your router always assigns Houdini’s PC the same IPv4 address. From this moment, Houdini MC is ready to receive incoming requests.
Close the settings menu.
You will now notice a green bulb icon on the top of the console. This icon indicates that Houdini MC is ready to accept incoming requests.
A PLC has different ways to connect with other PLC’s or software. Houdini MC uses Web request and a S7-1500 allows you to send this messages. How this is done is described in this article.
Example is built with:
- Software for PLC version TIA V15.1
- LHTTP -> Download this library from Siemens website and integrate it in TIA software
- IP address of Houdini MC is in this example: 192.168.0.20
- IP address of the PLC is in this example: 192.168.0.1
Remark: LHTTP works only with CPU S7-1500 PLC from Siemens.
This elements you need in the PLC project:
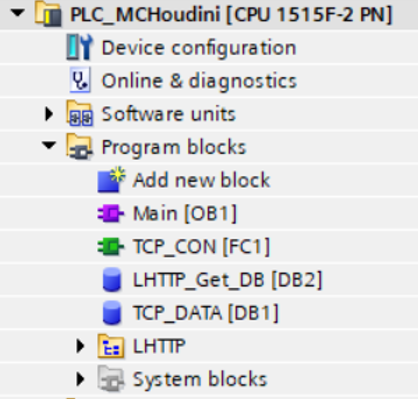
Program Code:
Leave the URL empty when there is no command:
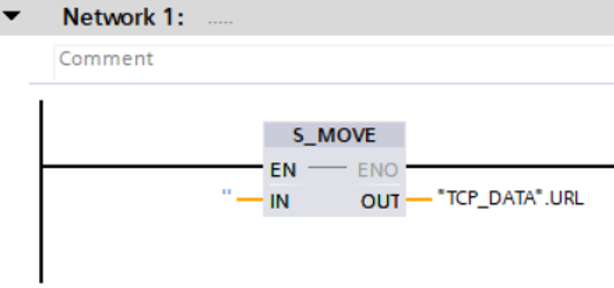
Define the first action (In this case: start the game)
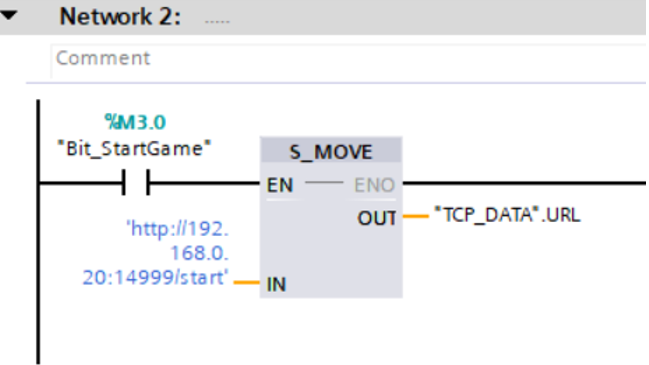
Define the second action (In this case: Custom_Term)
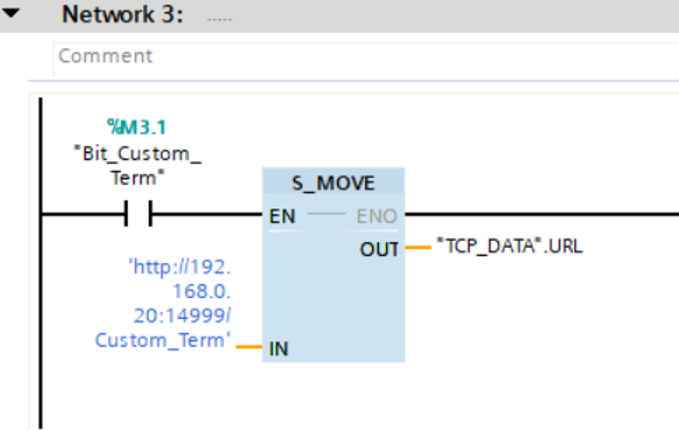
The Function LHTTP (HTTP data transfer protocol):
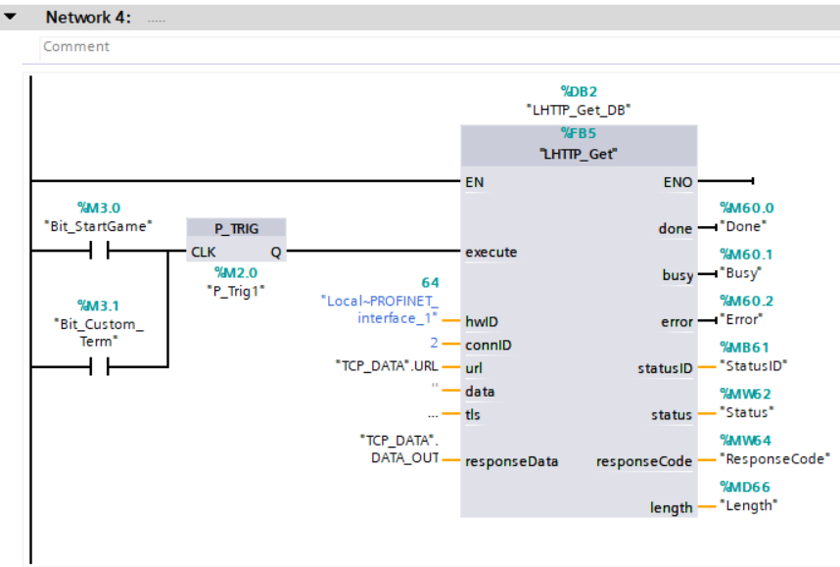
Extra info about the LHTTP block:
Execute: Start sending
hwID: is the interface of the PLC, you find this at the tags:
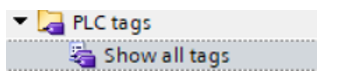
System constants
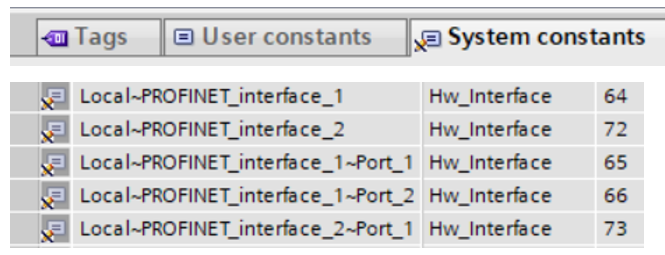
ConnID: A connection from Siemens
URL: The GET url
Data: Leave it empty, because your command is already in URL
Tls: Only if you use secure data transmission (https)
ResponsData: Array of chars (0…63)
How does it work:
When you trigger M3.0 the “192.168.0.20:14999/Start” is loaded in network 2 and in network 4 it sends this string to MC Houdini.
When you trigger M3.1 the “192.168.0.20:14999/Custom_Term” is loaded in network 3 and in network 4 it sends this string to MC Houdini.
Hardware setup:
Connected with ethernet cables
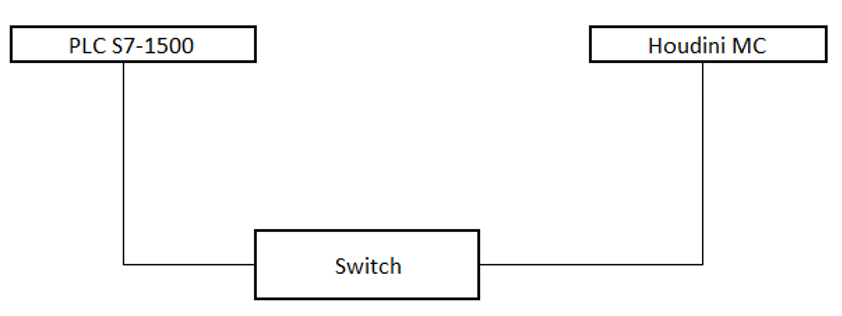
Very special thanks to Serge Geudens
