Houdini MC gives you the ability to simultaneously control multiple rooms if you have multiple HDMI outputs (alternatively you can use Chromecast devices or transmit the in-room screen content through WiFi [read more]). We strongly recommend our customers to use ONE PC for each room. But if this is not possible, then follow this procedure:
To execute 2 instances of Houdini MC from the same PC please follow the listed instructions:
Before installing Houdini, go on C:\ folder and manually create 2 different new folders (let’s say C:\HoudiniMC_1 and C:\HoudiniMC_2).
Now, execute the installer, click on change and select one of the recently generated folders. Select Clean Install and Press “Next”.
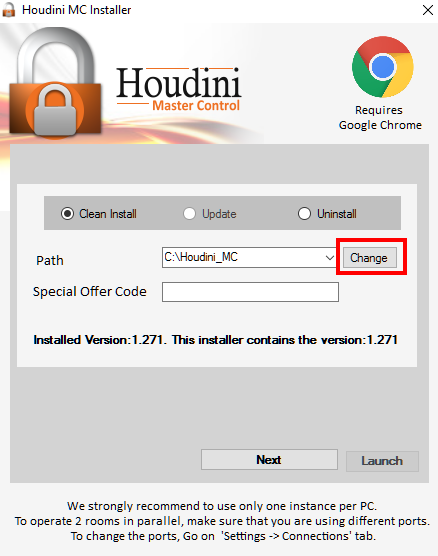
Repeat the procedure and select the second folder. After the completion of the procedure, 2 new shortcuts will be located on your desktop. One for each instance.
Now, execute one by one the instances and go on Settings->connections
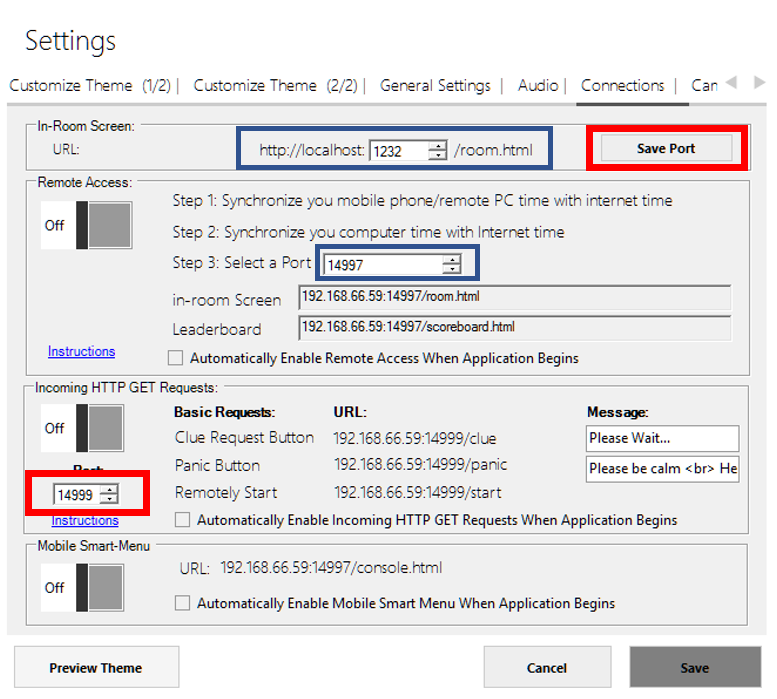
Change the given ports by increasing/decreasing each time the value by one. Please make sure that each instance contains a unique set of port numbers.
Restart all the instances, restart the PC.
By default, in case of multiple instances, each time you execute a new instance all the in-room screen windows will be close. So, on the main console, go on in-room screen tab and reopen it. Please follow the same procedure on all instances
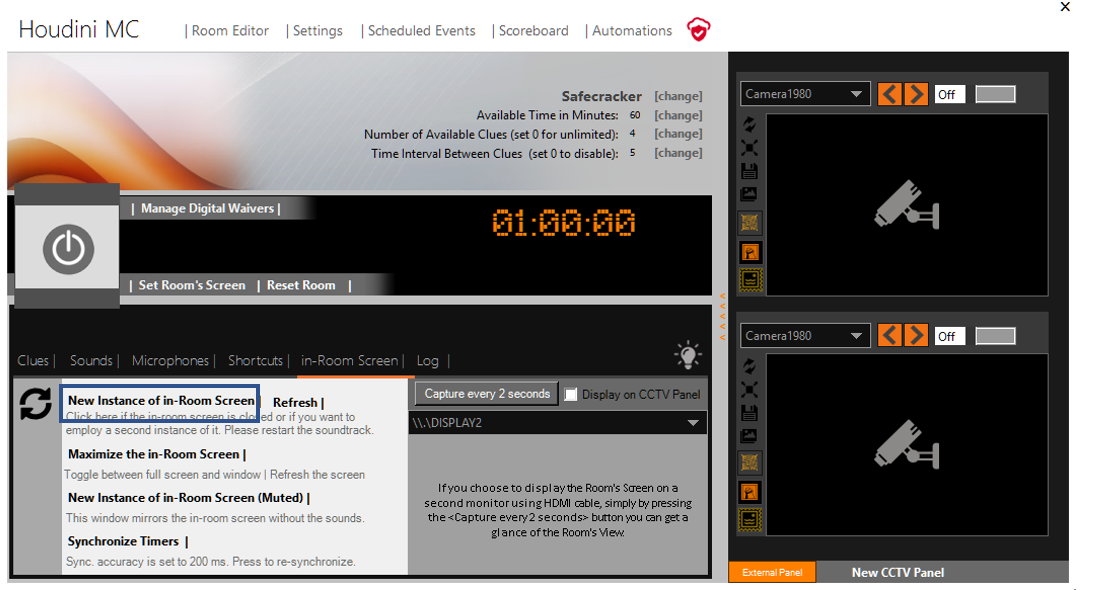
If you want to make your life easier, go on Settings-> General Settings and uncheck the “Close in-rooms screens during startup” 😉

On Casting:
1- At the top right of the browser window, click the area where it shows the account you’re logged in to Chrome with and click “Switch person.”
2- In the window that pops up, click “Add person.”
3- After creating the new person, start a new session of chrome and sign in as the second user
4- Each user can cast to a different device
It is important to mention that you have to create a shortcut on the desktop for each chrome account. This tutorial describes the procedure in details. So, in other words, on your desktop you will now have:
- 2 Instances of Houdini MC
- 2 Chrome shortcuts, one for each account. Each chrome instance will display the URL of the in-room screen, using a different port. And of course, each Chromecast will cast a chrome tab.
- The unique URL for each instance is located at <Settings->Connection> tab
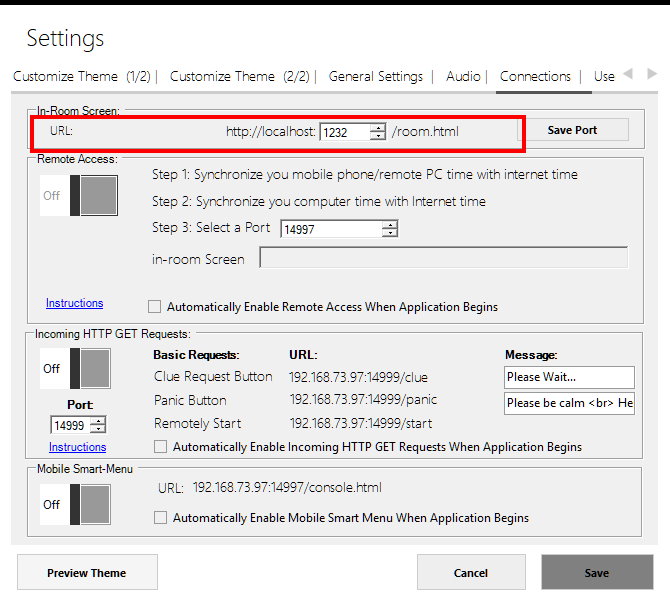
On updating:
Houdini Installer automatically recognizes the installed instances. Execute Installer, and select from the “Path” drop-down menu the instance of Houdini you want to update. Repeat the procedure for all the instances.
